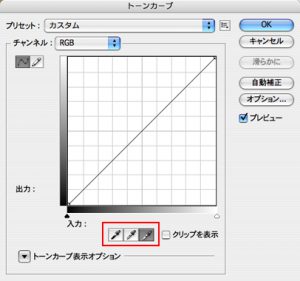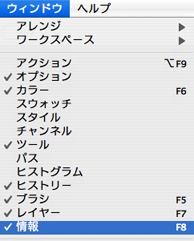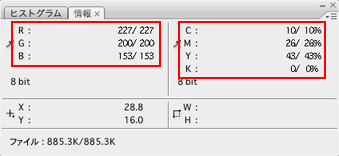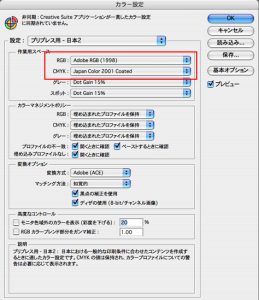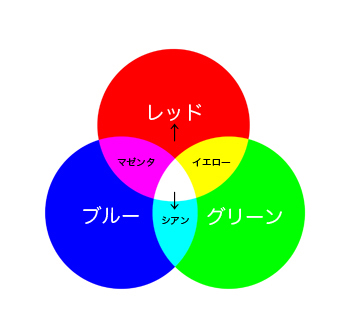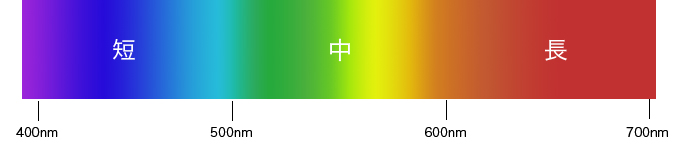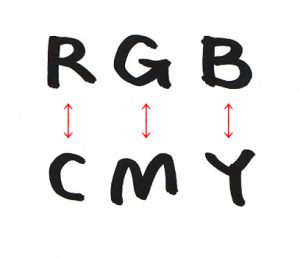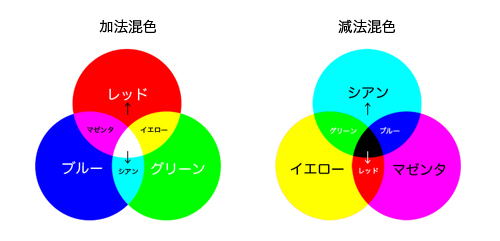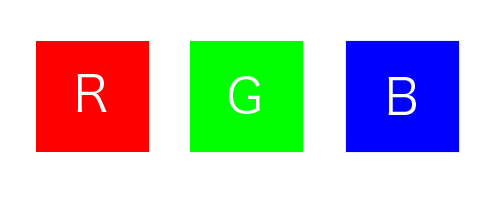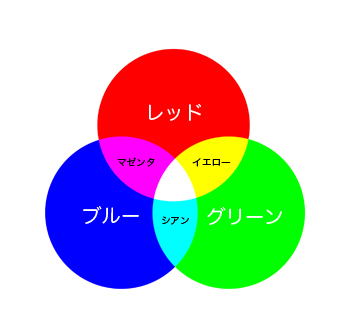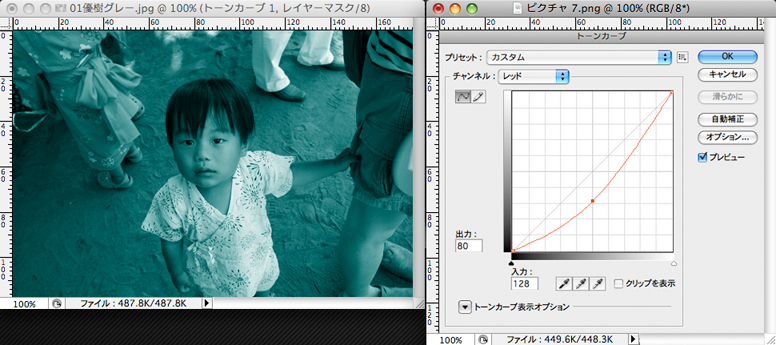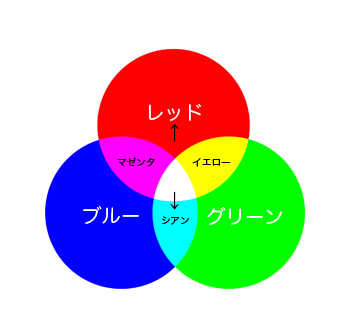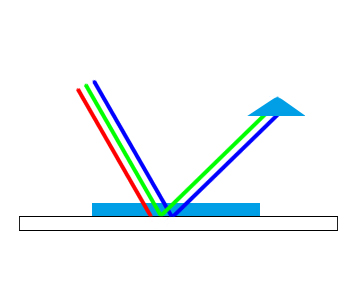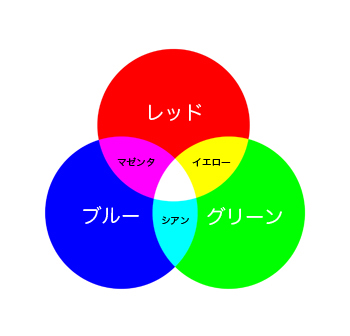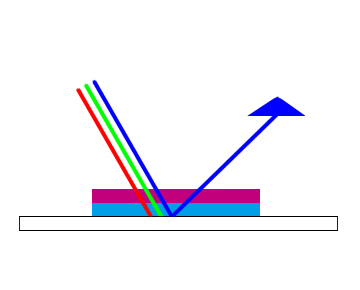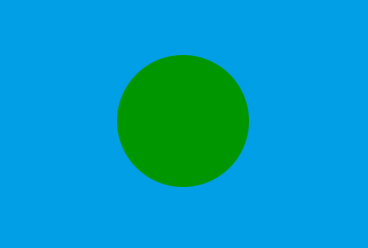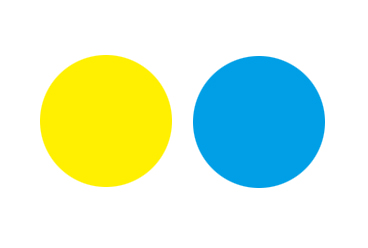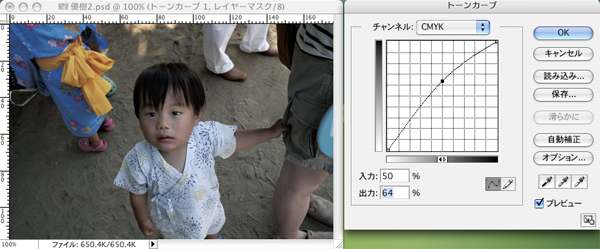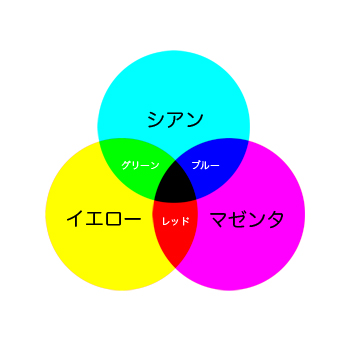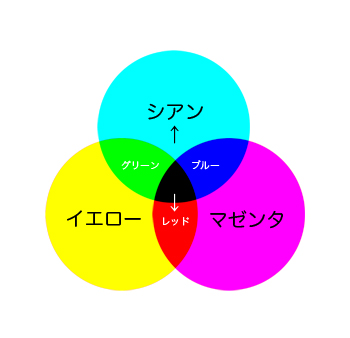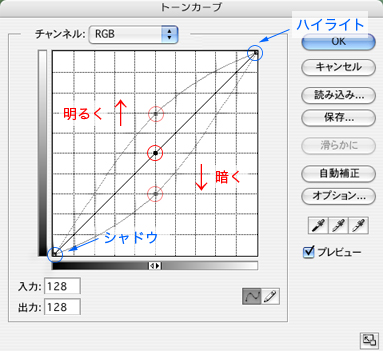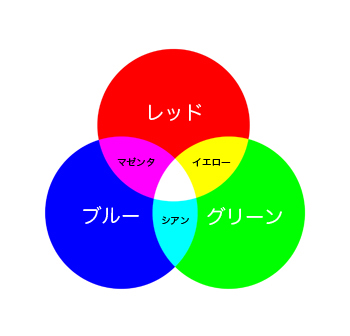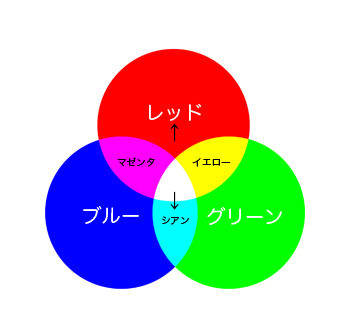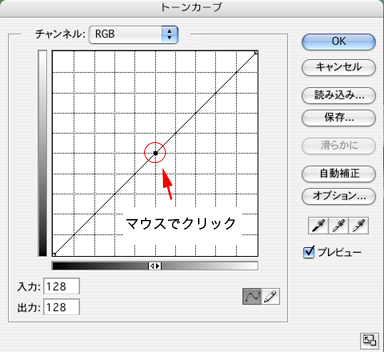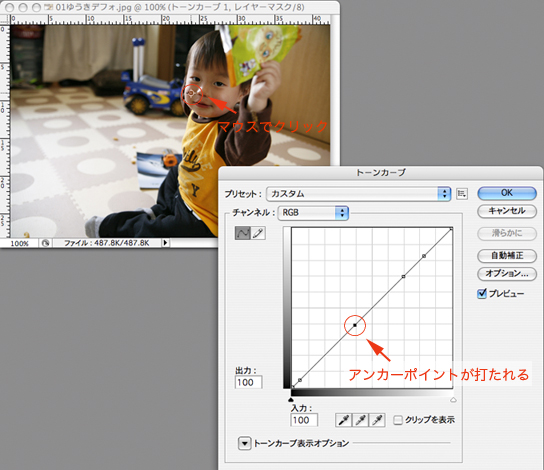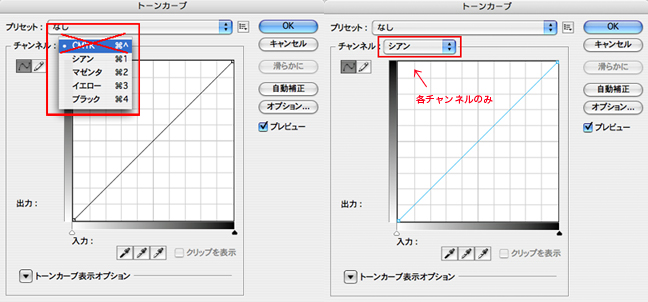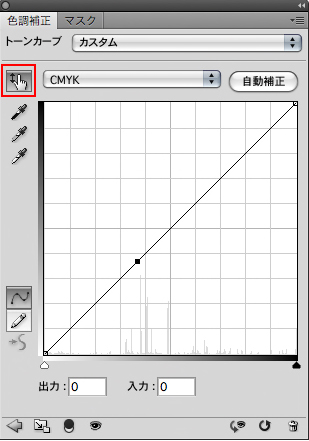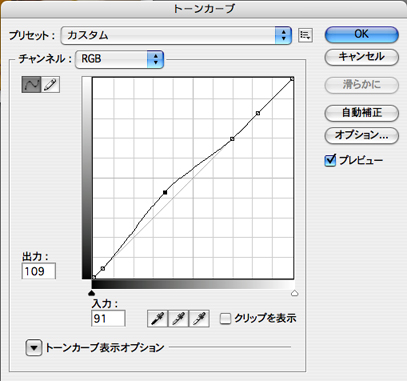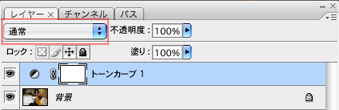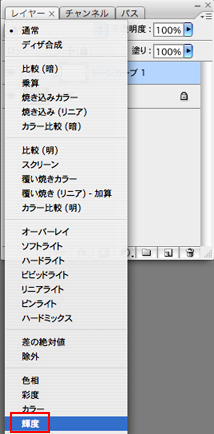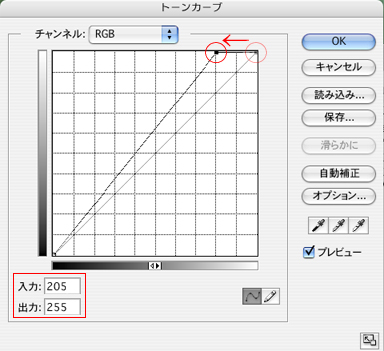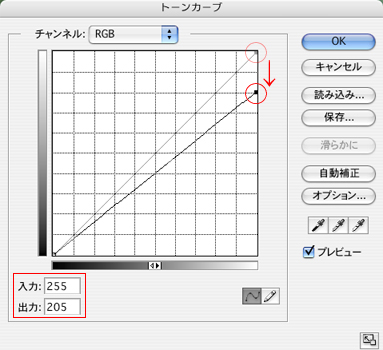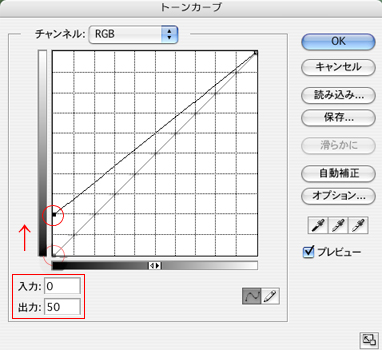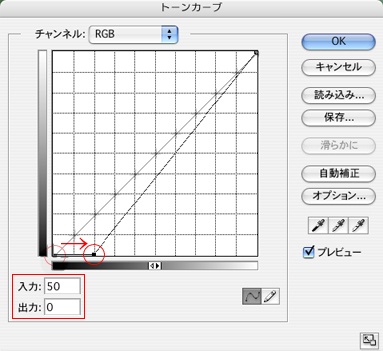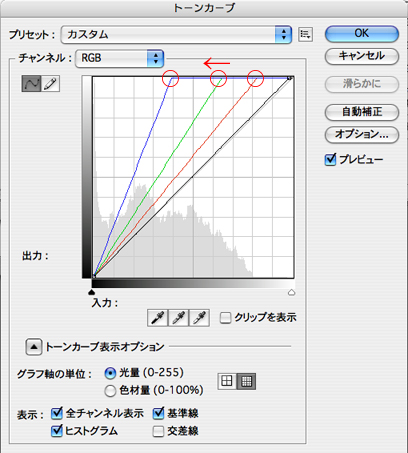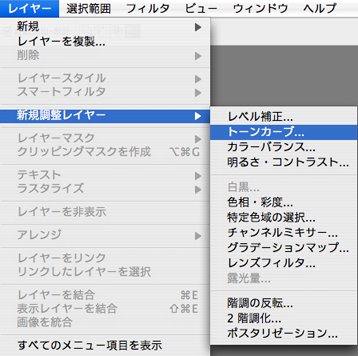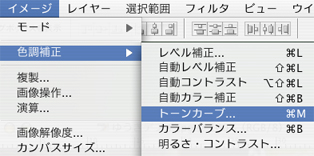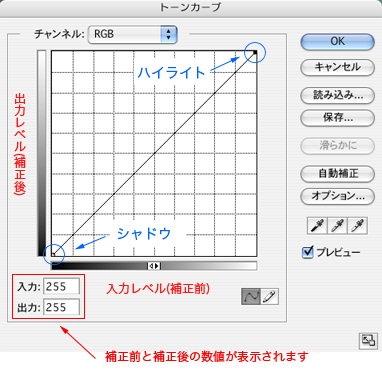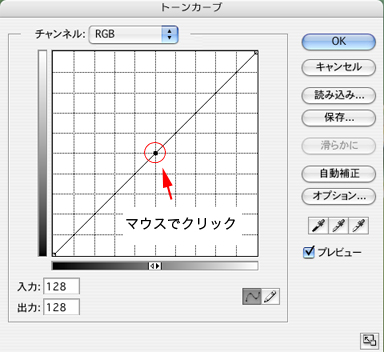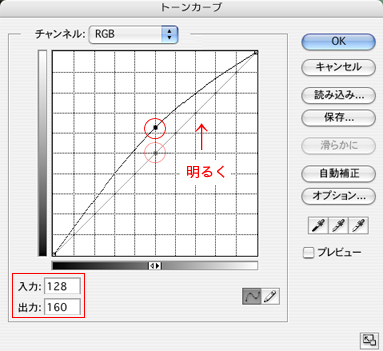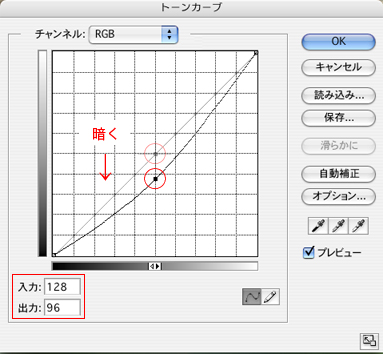こんにちは!
飯田橋店の山口です。
今回はトーンカーブの最終回です。
前回お話ししたスキャンのハイライトセットアップ的な補成を行ってみたいと思います。
ここで、画像内をサンプルして白色点・グレー点・黒点を設定できます。
今回はハイライトですので、
右端の白色点のボタンをダブルクリックして以下のように数値を入力します。
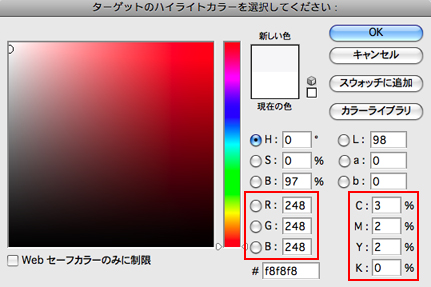
ところで、ハイライトという言葉を前から使っていますが、
ハイライトとは調子がある一番明るい部分のことです。
ちなみにシャドウとは調子がある一番暗い部分のことです。
今回はRGBの数値を248にしています。
となりのCMYK の数値を見ると、C→3%、M→2%、Y→2%となっており、
これはRGBの画像を「Japan Color 2001Coated」で
プロファイル変換した後のRGB→248の数値を示しています。
余談ですが、RGBだと数値を揃えればグレーのバランスがとれますが、
印刷用のCMYKですとインキの特性でシアンを多めにしないとグレーのバランスがとれません。
なので、CMYの内Cが1%多くなっています。
中間の濃度ですとCが10%くらい多くなるとグレーのバランスが良いのではないかと思います。
さて、話を戻しまして、先ほどのダイアログを閉じると下の赤枠のようにスポイトがグレーになってまして
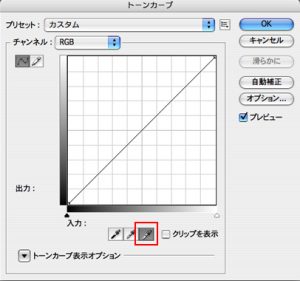
この時のトーンカーブの全チャンネル表示はこのようになっています。
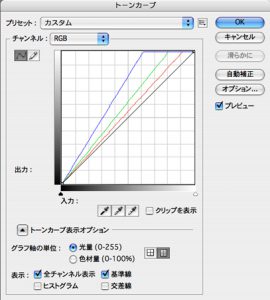
黄色っぽく色被りしている画像なので、
ブルーを中心にRGBそれぞれのトーンカーブのグラフが左に平行移動していますね。
変更後は
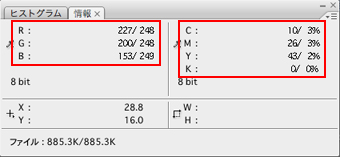
と、なっていまして、中々ぴったりとはいきませんがかなり良い感じになったと思います。
さて、途中トーンカーブでかなりお話が長くなってしまいましたが、
その1から行ってきた色補正もやっと終了しました。
次回からは、比較的よく使う色補正のコマンドの「特定色域の選択」
「色相・彩度」についてと選択範囲の作り方の簡単な例などについてお話したいと思います。
ではまた次回