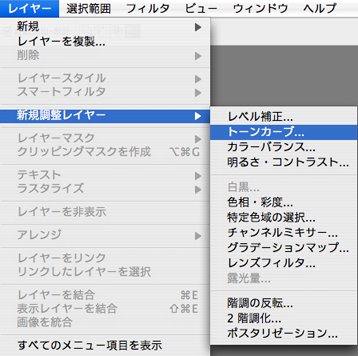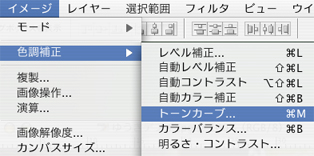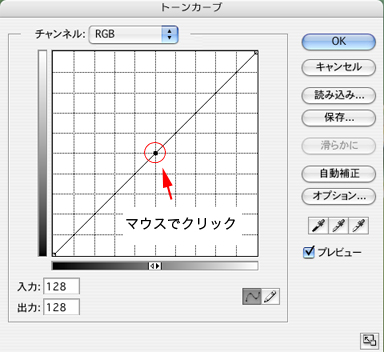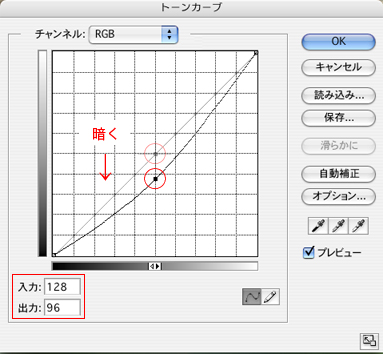こんにちは!
ぐっさんこと飯田橋店の山口です。
今回から5回くらいに分けて「トーンカーブ」についてお話しする予定です。
ところで!
いままで、花の画像を使ってお話をしてきましたが、今回は花にはちょっと休んでもらって違う画像を用意しました!
ぐっさんの息子のゆうき(当時2歳)です

味噌汁とか味つきの海苔とか漬物(あまり食べさせてはいませんよ)とか
好みが渋かったのを思い出します。
さて本題に入らせていただきますと ・・・
レイヤー→新規調整レイヤーからトーンカーブを選びます。
イメージ→色調補正からも選べますが、こちらの方は使いません
色調補正のコマンドがレイヤー化されたものですが
イメージ→色調補正→トーンカーブですと一回ごとに補正が適用されるので、
その度画像の劣化してしまうかもしれないし
元に戻るには「ヒストリー」かコマンド+Zで戻るしかありません
それに比べて調整レイヤーだと以下の利点が考えられます。
・他の色調補正レイヤーと併用して、表示・非表示を切り替えて効果が判る
・何度も補正をやり直せる
・レイヤーなので、描画モードや不透明度を変えられる
・マスクが使えて、かつ加工ができる
・これらを最後に一辺に適用できるので、画像の劣化を必要最小限に抑える事ができる
メリットがたくさんありますね!
さて、お話をトーンカーブに戻します。
これが補正前の状態です。
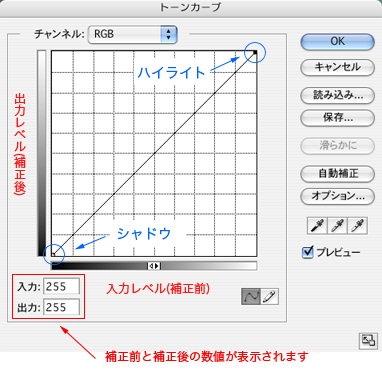
グラフの横軸が入力レベル(補正前)、縦軸が出力レベル(補正後)になります。
カラーモードがRGBなので、グラフの右上がハイライト
右下がシャドウになります。
直線上で変更したい場所をマウスでクリックして
アンカーポイントを作ります。
そうしたらこのようにカーブを上げますと
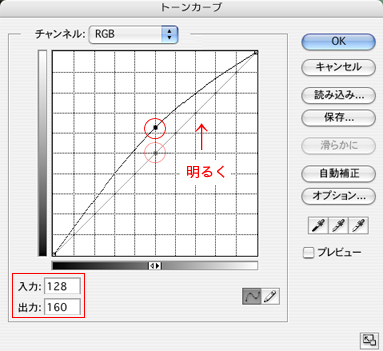

画像が明るくなりました。
基本的にはこのような使い方なのですが、次回以降もっと
詳しくお話を進めていこうかなと思っています。
では今週はこの辺で失礼いたします。