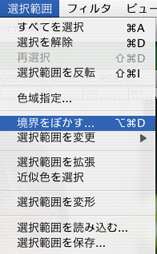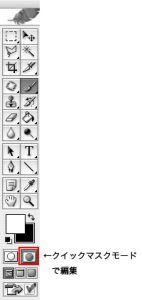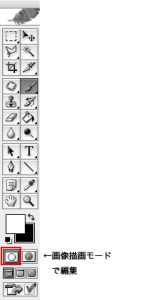こんにちは!飯田橋店の山口です。
前回は「自動選択ツール」の概要について見ていきましたが、
今回は実際の画像で見ていきたいと思います。
こんな画像があったとして、顔の部分の選択範囲を作ってみましょう。

まずは、「隣接」の、ありとなしの違いを最初に見て見たいと思います。
似たような色の隣り合った部分が選択されます。
同じところをクリックしてみますと

隣り合った部分以外にも選択範囲が作成されました。
色補正の内容に応じて使い分けると便利ですね。
さて改めまして
オプションバーの許容値を「10」に、
「アンチエイリアス」と「隣接」にチェックを入れて頬のあたりをクリックしてみますと・・・
![]()

頬の一部分のみが選択されました。
ちなみに「選択範囲オプション」ですが、
追加や削除はキーボードの「shift」と「option」を使うと楽なので、
設定は「新規」のままでもよいかと思います。
選択される色の範囲が広がりました。
「shift」キーを押して頬の別の部分をクリックしてさらに選択範囲を追加します。

顔が大まかに選択されましたが、
自動選択ツールでの限界がきたようですのでここでツールを切り替えます。
さて、その前に・・・
現状ですと選択範囲の境界線はパッキリしていまして、
このまま補正すると切って貼った感じになってしまうので・・・
今回は選択範囲の境界を、半径2pixel分ぼかしてエッジをなじませます。
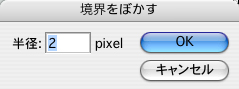
続けてクイックマスクモードでツールをブラシにして、顔の色が付いてないところを塗ります。

選択範囲の作り方は他にも色々あるのですが、
今回お話した「自動選択ツール」と「クィックマスク」の組み合わせなどは
簡単で中々おすすめかもです・・・
さて、「ぐっさんの簡単レタッチ術」もそろそろ終わりが近づいてきました。
次回はまとめとしての補正例をお話させていただきます。
ではまた来週!