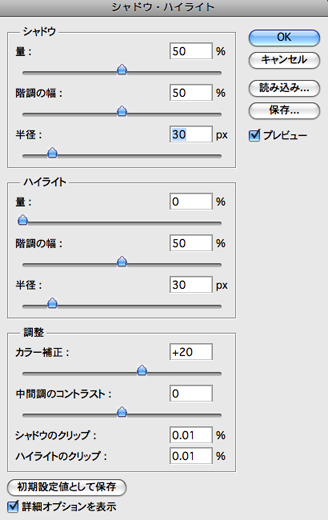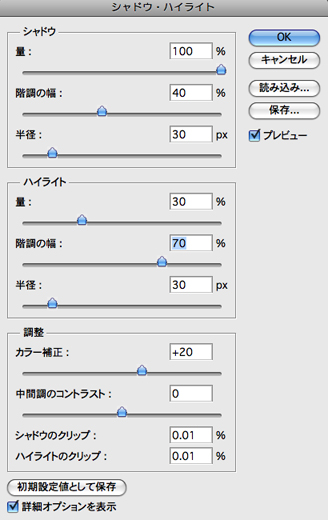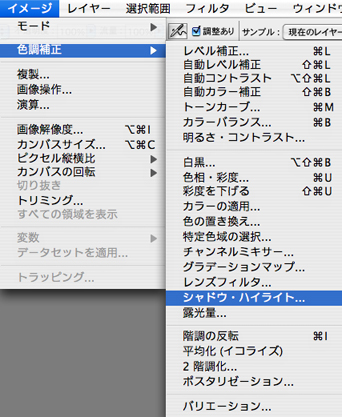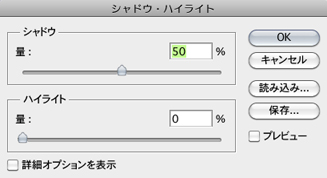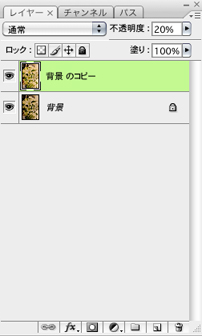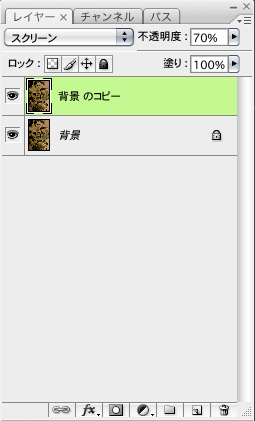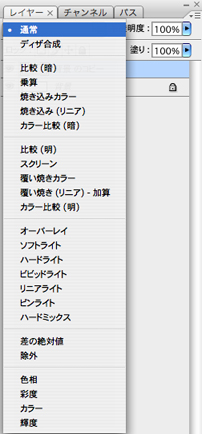こんにちは。
ぐっさんこと飯田橋店の山口です。
前回はシャドウ・ハイライトの簡易版のダイアログで色補正を行ないました。
今回は詳細版のダイアログについて見ていきたいと思います。
まずは簡易版のダイアログを出しまして
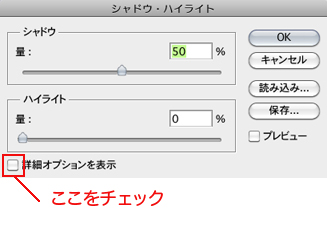
詳細オプションを表示にチェックを入れます。
このように色々と入力する項目が出てきますが、ごく簡単
にお話しますと階調の補正の強弱や修正の及ぶ範囲を、
シャドウ側とハイライト側とで個別に調整したりできます。
あと、画像の彩度やコントラストも調整できるようですね。
少し詳しくお話しますと、
基本的には量を増やすとシャドウ側は明るく、ハイライト側は暗くなります。
幅の値を小さくすると狭い範囲に、値を大きくすると広い範囲に適用されます。
「半径」は各ピクセルがシャドウに含まれるのか、ハイライトに含まれるのかの判断を
隣接するピクセルによって決定しています。その隣接するピクセルの領域のサイズを
設定できるのが「半径」とのことです。(adobeのHPを参考にしました)
シャドウ側は明るくしたいけど、ハイライト側はあまり変えたくないな・・・
という場合は
このようにシャドウだけでなくハイライトにも数値を入れてあげると
このように、シャドウ側は明るくなりましたがハイライト側は明るくなりすぎなくなりました。と、いうよりちょっとやり過ぎて少し暗くなってしましましたね・・・
言葉で説明すると分かりづらいですが、各コマンドのスライダを動かすとリアルタイムで画像が変化していきますので、色々動かして良い感じのところを探せばよいように思います。
で、やり過ぎたらワンパターンですがレイヤーの不透明度で調節!
ですかね・・・
さて、今回はこの辺で
次回はトーンカーブについてです。