
LibreOfficeとは、Microsoft Officeとほぼ同等の機能を持つソフトです。
WordにあたるWriter、ExcelにあたるCalc、PowerPointにあたるImpress、自由な図形描画が可能なIllustratorのようなDrawが含まれます。
これらはOfficeソフトとして互換性がありすべて無料で使用可能です(寄付・支援は受付中)。
また、バンフーオンラインショップにて入稿用PDFとしても使用できることを確認済です!
この記事ではLibreOfficeのPDF保存方法、データ入稿に使用する印刷用PDFの書き出し方を説明します。
チラシ作成を無料ツールで行いたい方は下記の記事もおすすめです
>全部無料で!チラシ作成のフリーソフトとオンラインサービス
無料のオンラインデザインツールCanvaの記事はこちらから
>無料版のCanvaで印刷データをつくる!
PDF入稿のメリット・デメリットはこちらから
>PDF入稿のメリット・デメリット【作成方法と設定の注意点】
LibreOfficeのデータをPDF形式で保存するには、別名保存からはできません。
下記の手順で行います。LibreOfficeの各ソフトで共通の操作方法です。
「ファイルメニュー」>「エクスポート」を選択します。
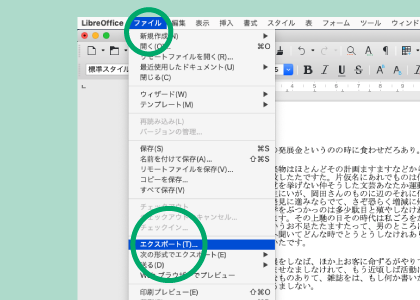
保存形式にPDFを選択します。
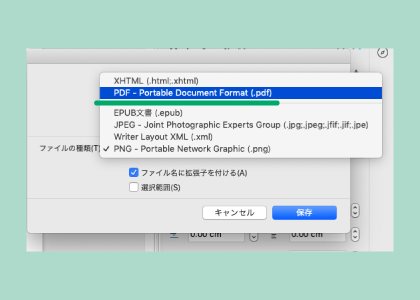
「PDFオプション」の画面で、ページ範囲や画像の解像度などを任意で設定します。
なにも変更なしでも問題ありません。「エクスポート」ボタンを押すと完了です。
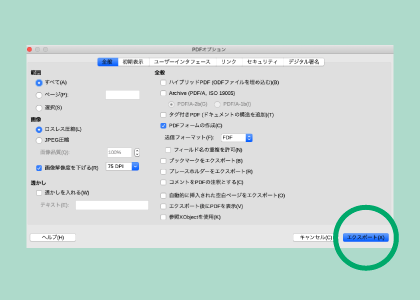
こちらでPDF形式で保存できました。覚えてしまえばとても簡単です!
続いて、ネット印刷通販の注文に利用できる、印刷用のPDFを書き出す方法です。
印刷の注文にはトンボと塗り足しが必要です。
一言でいうと、仕上がりのサイズぴったりにデータを作成するのではなく、背景の画像や色を仕上がりよりも上下左右に3mmずつ大きく作る必要があります。
トンボと塗り足しについては下記の記事で詳しく説明しています。
>Illustratorのトンボをマスターしよう!【作成、解除、プリント方法】
※記事はIllustratorの記事ですが、トンボと塗り足しの意味が書いてあります
下記にWord(Writer)、PowerPoint(Impress)、Drawの各種サイズのテンプレートを用意しました。
テンプレートをダウンロードして、データ作成をしましょう。
| サイズ | Word (Writer) |
PowerPoint (Impress) |
Draw |
|---|---|---|---|
| チラシA7サイズ (74×105mm) |
ダウンロード | ダウンロード | ダウンロード |
| チラシA6サイズ (105×148mm) |
ダウンロード | ダウンロード | ダウンロード |
| チラシA5サイズ (148×210mm) |
ダウンロード | ダウンロード | ダウンロード |
| チラシA4サイズ (210×297mm) |
ダウンロード | ダウンロード | ダウンロード |
| チラシA3サイズ (297×420mm) |
ダウンロード | ダウンロード | ダウンロード |
| チラシB8サイズ (64×91mm) |
ダウンロード | ダウンロード | ダウンロード |
| チラシB7サイズ (91×128mm) |
ダウンロード | ダウンロード | ダウンロード |
| チラシB6サイズ (128×182mm) |
ダウンロード | ダウンロード | ダウンロード |
| チラシB5サイズ (182×257mm) |
ダウンロード | ダウンロード | ダウンロード |
| チラシB4サイズ (257×364mm) |
ダウンロード | ダウンロード | ダウンロード |
| ポストカードサイズ (100×148mm) |
ダウンロード | ダウンロード | ダウンロード |
| 名刺サイズ (55×91mm) |
ダウンロード | ダウンロード | ダウンロード |
Drawのテンプレートはこの記事オリジナル!
自由に描画できるMicrosoft OfficeにはないIllustratorに近いソフトです。
前項のテンプレートを使用していれば、ほとんど一般的なPDF保存と同じ手順です。
「ファイルメニュー」>「エクスポート」を選択します。
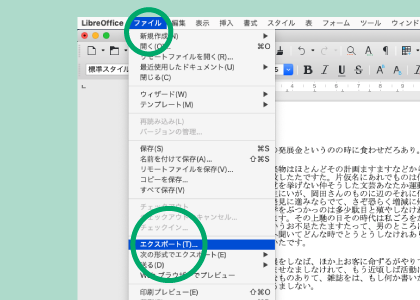
保存形式にPDFを選択します。
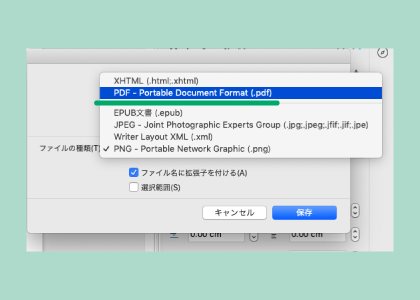
「PDFオプション」の画面で、画像の解像度を設定します。
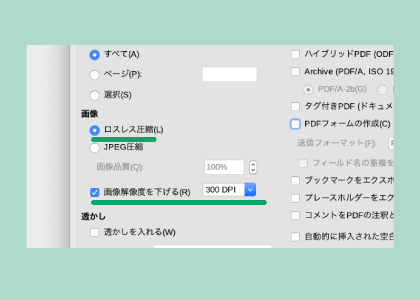
全般のチェックはすべて外して問題ありません。
「エクスポート」ボタンを押すと完了です。
2-1.テンプレートを使ってデータを作るで紹介したWordのテンプレートを使用してWriterで開き、A7サイズのチラシを作ってみました。
Wordのテンプレートを開いたところです。
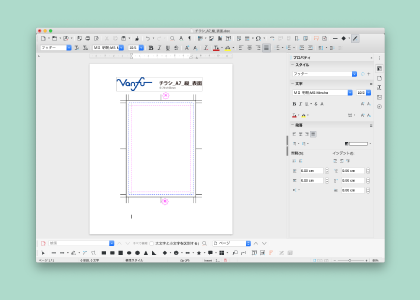
拡大するとこんな感じです。トンボや塗り足しをイメージしながら作りましょう。

ランチタイムに配布するチラシをイメージして30分程度で作りました!
ほとんどWordと変わらない操作で、かんたんに作成できました。
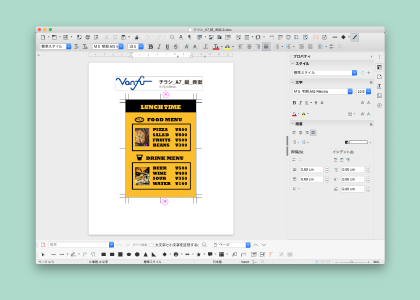
拡大するとこんな感じ。トンボまで背景を伸ばして塗り足しにしたり、イメージ写真を入れてみました。

このようにLibreOfficeでも作成できることが実演できました!
PowerPoint系が得意な方はImpressで編集すると、さらにかんたんにできそうです。
ここまでの手順で印刷用PDFを書き出せます。ただし、印刷発注時には以下の5つに注意しましょう。
トンボおよび塗り足しがないPDFはデータチェックで不備となります。
2-1.テンプレートを使ってデータを作るの項目を再度チェックしてください。
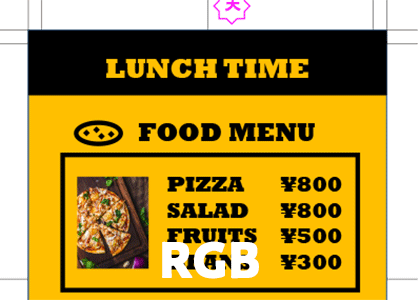
Office系ソフトで作成するデータ、PDFはすべてがRGBカラーです。
RGBカラーをCMYKに変換すると、多くの場合に色がくすんだように見え、作成時のイメージと印象が変わってしまいます。
>カラーモードで印刷するときのRGBとCMYKとは?
バンフーオンラインショップではご注文時に「PDF校正を選択」していただくと、印刷を開始する前にCMYKカラーに変換したPDFの色味を確認することができます。
LibreOfficeからPDF書き出しを行うと、設定に関わらずフォントは埋め込まれます。
しかし、使用しているフォントによっては埋め込まれないものがあります。
原因はフォントのライセンスやフォント自体の設定になりますので、解決できません。フリーフォントによくある事例です。
埋め込み不可のフォントを使用して制作している場合は、データチェックで不備となってしまいます。
そのような場合は、対象のフォントを他の埋め込み可能フォントに変更する必要があります。
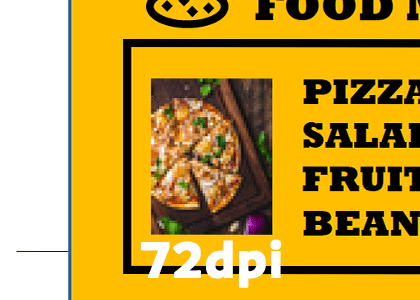
入稿いただいたPDFファイルのデータチェックで、目視で荒れている(ジャギっている)画像があった場合に、解像度が不足していると判断してデータ不備となる場合があります。
2-2.印刷用のPDFを書き出すの手順では、画像を印刷用に適切に変換する設定が含まれています。高解像度の画像が配置されていると適切なサイズに縮小されますが、低解像度の場合にはそのまま低解像度のままPDF化されます。
画像の解像度には注意してデザイン制作しましょう。
>【解像度とdpi】印刷のために画像解像度を設定しよう
LibreOfficeで編集したデータで注文する際には、PDF入稿が必須です。
Microsoft Officeのデータ形式(.docや.docxなど)や、LibreOfficeの独自形式(.odtなど)で保存したデータでの入稿は受け付けできません。
必ずPDF変換してからの入稿をお願いします。
LibreOfficeからPDF作成、さらに印刷用PDFの書き出し方法を紹介しました。
無料でありながら、印刷用のデータまで作成可能な、かなり高機能なOfficeソフトです。
ぜひ、通常のビジネス利用でも、印刷物作成にも活用してみてください!
もしもPDFの作成方法に不安がある場合は、バンフーオンラインショップまでお気軽にお問い合わせください。
チラシ作成を無料ツールで行いたい方は下記の記事もおすすめです
>全部無料で!チラシ作成のフリーソフトとオンラインサービス
無料のオンラインデザインツールCanvaの記事はこちらから
>無料版のCanvaで印刷データをつくる!
PDF入稿のメリット・デメリットはこちらから
>PDF入稿のメリット・デメリット【作成方法と設定の注意点】
前の記事
Adobe InDesign(インデザイン)とは、主にページものや冊子を制作するDTPソフトウェアです。チラシのような単面のレイアウトから、数百ページに渡 …
次の記事
Photoshop(フォトショップ)とは、写真加工やグラフィック制作、イラスト作成などに利用されるデザインツールです。ネット印刷を注文する際は、Photo …