


弊社で対応しているMicrosoft Officeのバージョンは以下の通りです。
Windows版のOfficeデータをご入稿いただけます。Macintosh版やMicrosoft社以外のOffice(Open Office、KINGSOFT Office等)は対応外となります。
ご入稿の際は、Windowsのバージョン(xp、vista、7、10)をお知らせください。また、Officeソフトのバージョンもお知らせください。正しいバージョンで開けない場合、色・線の表現が異なったり、体裁がくずれることがあります。バージョンは「ヘルプ」メニューの「バージョン情報」でご確認できます。
保存する際にはOffice2007、2010、2013は専用の保存形式でお願いします。弊社のテンプレートを使用した場合、はじめに「名前をつけて保存」を選び、Wordの場合は「Word文書」、PowerPointの場合は「PowerPointプレゼンテーション」で保存してください。
マクロ機能が有効なファイルの中には悪意のあるプログラムが実行される可能性のあるファイルもございますため、
弊社ではマクロの適用を行うことが出来かねます。計算などでマクロで指定している場合に結果の数値等が異なる危険性がございますため、マクロを削除またはPDFに変換の上ご入稿をお願いいたします。
Office2007以降の場合、通常の拡張子にmがつくデータ(docm , xlsm , pptm)はマクロ機能が有効なファイルの形式になりますので対応外となります。 Office2003以前のバージョンでmのつかない拡張子(doc , xls , ppt)の場合でも、マクロ機能を使用している場合は対象外となります。マクロを削除いただきますか、PDFに変換の上ご入稿をお願いいたします。
※マクロを削除した際は、マクロ機能を適用していた箇所等に問題がないかをご確認の上ご入稿をお願いいたします。
MS Officeデータでご入稿の場合、必ず変換作業が発生します。
変換の作業にはデータを頂いてから最長24時間のお時間を頂きます。
変換後の確認用データをお客様にお送りしてご確認いただきます。
問題が無く、承認の返答を頂いた日を受注確定日(0日)として印刷日数をカウントします。
データを再度入稿される場合はデータを頂いた後、さらに最長24時間のお時間を頂きます。
お客様自身でOfficeデータをPDFに変換してご入稿頂いた場合、
データに問題が無ければ、頂いた日が受注確定日となります。
受注確定日が早まるだけでなく、文字化けやオブジェクトのズレのリスクが減ります。
さらにお客さまにとってPDF校正をご確認いただく手間も減りますので
PDFでのご入稿がお奨めです。
作成しましたデータの大きさは「ファイル」メニューの「ページ設定」でご確認ください。
■WORDの設定画面
「ファイル」メニューの「ページ設定」を選択した後、
「用紙」タブに切り替え、「用紙サイズ」のリストの中からご希望のサイズを選択するか、「幅」と「高さ」に直接入力してページ設定をします。
(JIS規格サイズ一覧はこちら)
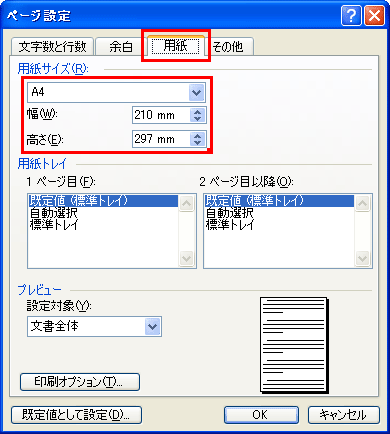
■EXCELの設定画面
「ファイル」メニューの「ページ設定」を選択した後、
「ページ」タブの「用紙サイズ」のリストの中からご希望のサイズを選択します。
(JIS規格サイズ一覧はこちら)
「余白」タブの余白の設定をします。
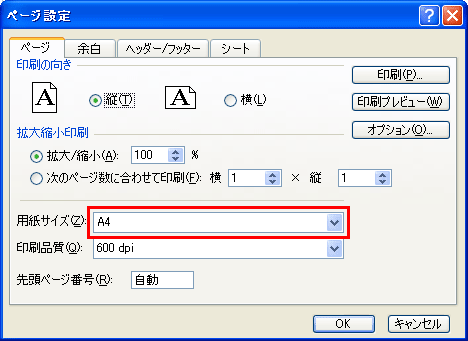
「ファイル」メニューの「印刷プレビュー」で文字のズレや印刷範囲に収まっているかなどを確認します。
両面印刷の場合は、データ自体を表と裏の二つに分けてご入稿ください。
印刷範囲はセル単位で調整します。
■PowerPointの設定画面
新規でスライドを作成した状態のサイズは「画面に合わせる」が選択されています。
実際に入力されているサイズは「25.4×19.05センチ」になります。
スライドのサイズ「A4」を選択しても実際に入力されているサイズは「19.05×27.51センチ」となります。
「A4」サイズは「21×29.7センチ」ですので、PowerPointで選んだ「A4」は小さいことになります。
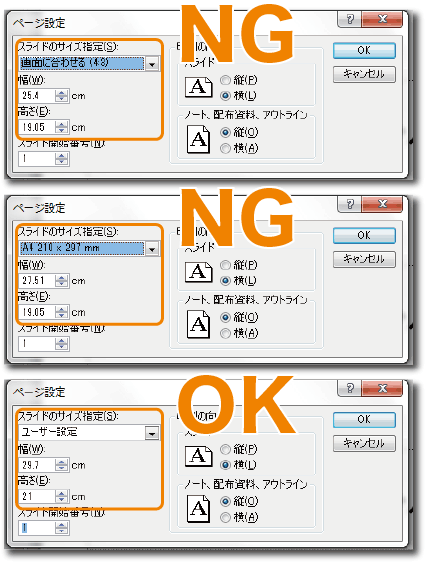
このため、端まで作成しても、印刷した際には余白が出てしまいます。
プリントプレビューでも確認することができます。
見た目のイメージ通りに作りたい場合は右下の図のように直接A4のサイズを入力して設定します。
(フチ無し印刷を希望される場合は上下左右3mmずつ計6mm大きく作成します。A4の場合216×303)
(JIS規格サイズ一覧はこちら)
※PowerPoint2000では正確なサイズを指定しても入力したサイズより大きくなってしまう不具合があります。
テンプレートをご利用頂くことにより回避することが出来ます。
フチなし印刷をご希望の場合は、塗り足しを考慮してデータを作成ください。
<「塗り足し」とは>
印刷では、大きい用紙に絵柄を印刷したあと、余分な部分を切り落として
ちょうどのサイズに仕上げています。(断裁加工と呼びます)
この際に用紙のわずかなズレ、断裁のズレを考慮して
絵柄(背景)をやや大きめに作るのが一般的です。
この少し大きめにした部分を「塗り足し」と呼んでいます。
※ご注意※
塗り足しの設定がされていない場合、周囲に細く白いフチが出る可能性があります。
また同様の原理で、切り落とし位置に近い(3mm以内)文字や絵柄があると
若干の断裁ズレが極端に目立って見えたり、
文字が切れてしまう場合もございます。
折り加工などがある場合、塗り足し不足などでデータを全体拡大・縮小すると折り位置がずれるため、
ご入稿の際は仕上がり位置を確認の上ご入稿をお願いします。
(よろしければテンプレートをご使用ください >データ作成用テンプレート)
※Excelデータは不向きです※
Excelの場合、塗り足しを考慮して作成することが非常に困難なため、
他のOfficeソフトをおすすめしております。
<塗り足しを設定したい方>
「ファイル」メニューの「ページ設定」で、
ご希望の仕上がりサイズより6mm大きいサイズで設定を行います。
背景となる画像やオブジェクトなどは端に白が出ないように端まで伸ばします。
切れては困るオブジェクトは、データの端から5~6mm内側へ配置します。
WORDとPowerPointに関してはテンプレートを一部ご用意しておりますので
ご利用になることをおすすめします。
>データ作成用テンプレート
テンプレート上には塗り足しの伸ばす範囲や、切れては困る部分の範囲など
表記してありますのでそれを参考にして作成してください。
透明を含んだ状態の画像(背景が透ける様な画像)はうまく変換することが出来ません。ギザギザが目立つ様になり粗く見えます。
デジタルカメラ等の画像は解像度が72dpiが多いため、印刷品質の300~350dpiを再現する為には、大きめの画像を用意し、挿入した後で縮小する方法があります。
もともと、高解像度のデータを挿入した際はそのままで問題ありません。
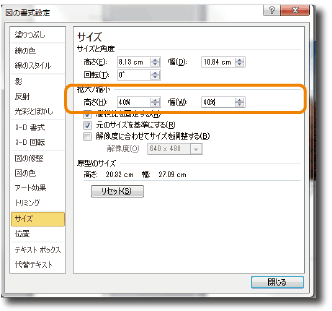
また、影を付けるための「影の設定」も同様です。
家庭用のインクジェットプリンタ等では再現できても、印刷の場合は、表現されません。
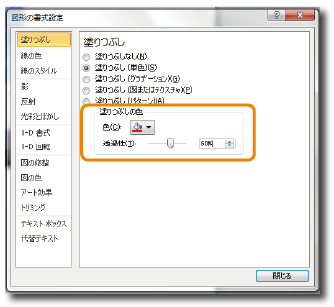
薄い色を表現したいときは、「透過性」を「0%」にし、「色」を選ぶ時に「その他の色」を選択します。
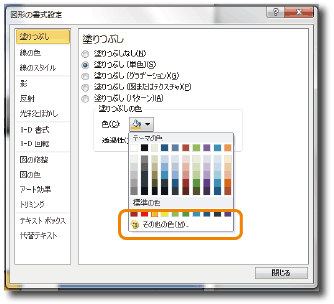
色の設定で「ユーザ設定」タブをクリックし、右側のスライダを使用して薄い色を設定します。影の設定をする場合も、同じ方法で行います。
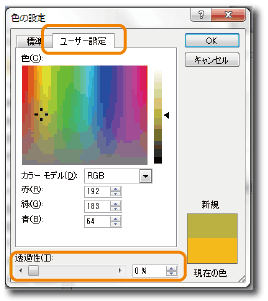
「塗りつぶし効果」の「パターン」も画面表示と異なる場合がありますのでおすすめできません。
「パターン」と「透過性」を同時に利用した場合、エラーで変換できないことがあります。
「グラデーション」と「透過性」を同時に利用した場合、「透過性」が無視される場合があります。
Office系アプリケーションで背面に色を付ける場合、「オートシェイプ」の「四角形」や「楕円」などで色を指定した後で、作成した「オートシェイプ」を右クリックし、「順序」、「テキストの背面へ移動」で一番背面へ配置します。
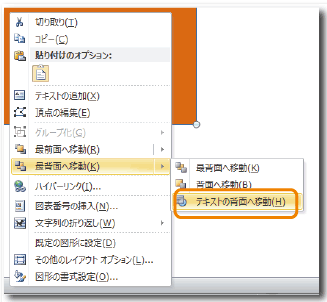
Windows Vistaで制作される場合
「JIS90」(Windows XP)から「JIS2004」(Windows Vista)への対応となり、文字の追加や同一コードで字体が変更されています。そのため、Vista環境下でデータを作られてご入稿いただく際は、必ず弊社対応フォントであるかご確認いただき、ご入稿時の備考欄に「制作環境Vista」という旨をご記載ください。
※記載がない場合は、対応フォントであっても文字抜けや字体が異なった状態になる恐れがございます。
こちらでは、いくつかのPDF作成アプリケーションを使用したデータ作成方法を記しています。
PDFに変換した後、下記の事をご確認後にご入稿お願いします。
※フォントが埋め込まれている(エンベッドされている)こと
※データのサイズが注文のサイズと同じになっていること
※web表示用ではなくある程度の解像度があること
※フチ無し印刷をご希望の場合、塗り足しがあること
◆Adobe Acrobatを使用したPDFの作成方法
Adobe Acrobatがインストールされているとプリンタに「Adobe PDF」が追加されます。
はじめに、プリンタの設定を行います。はじめに設定すると設定は保持されるため、次回からは確認する程度となります。
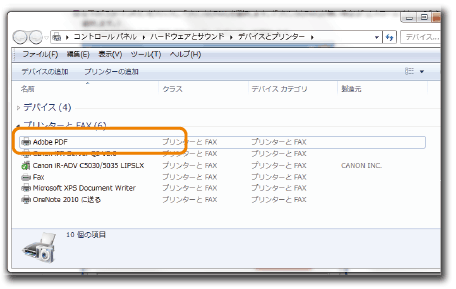
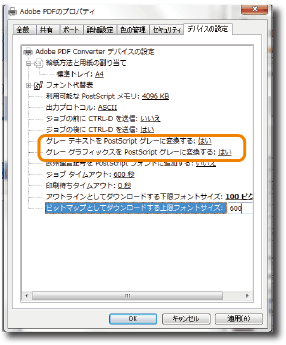
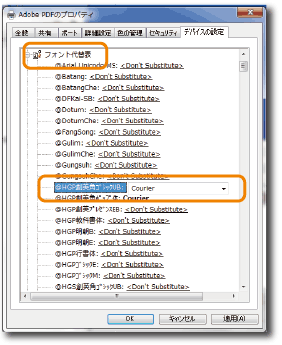
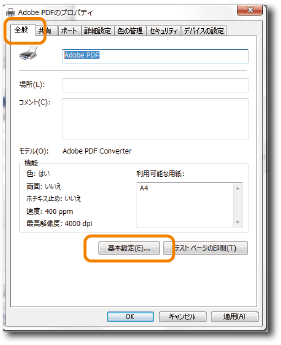
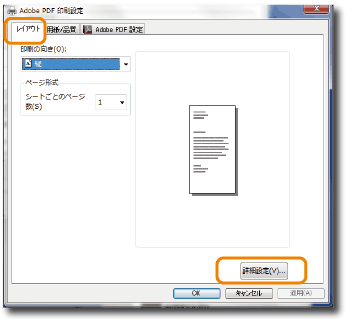
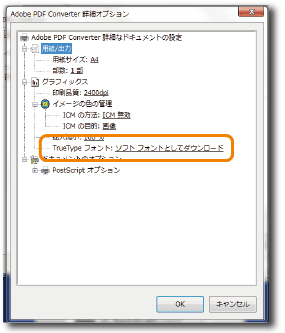
「OK」を3回クリックして「Adobe PDFのプロパティ」ダイアログボックスを閉じます。
これでプリンタの設定は終了です。
【 PDFへの変換方法 】
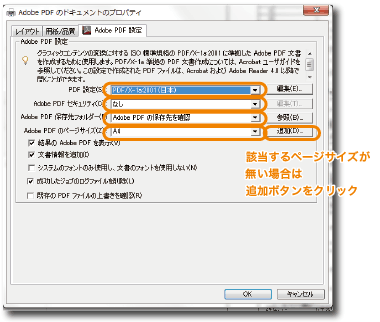
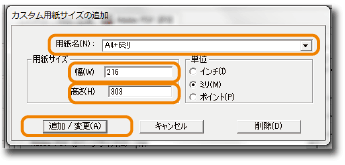
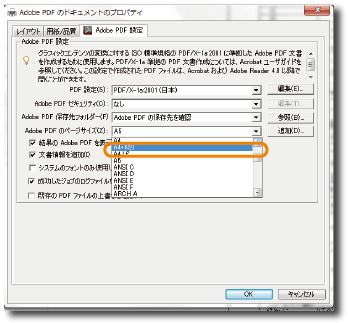
完成したPDFを開き、ズレやおかしいところがないかご確認ください。
また、フォントの埋め込みの状況や、サイズなどをご確認ください。
フォントの埋め込み状況や、サイズの確認の仕方は「PDFデータの確認の方法」をご覧ください。
◆PrimoPDFを使用したPDFの作成方法
PrimoPDFをインストールするとプリンタに「PrimoPDF」が追加されます。
インストールはこちらから
※Windows 7 以降 への正式サポートは、PrimoPDF 5(現在、英語版のみ)となります。
Windows 7 以降 をお使いのお客様はこちらのPDFをご覧ください。
>PrimoPDF 5のダウンロードと使い方について
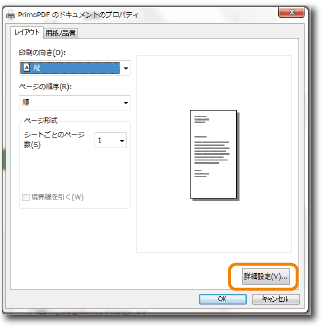
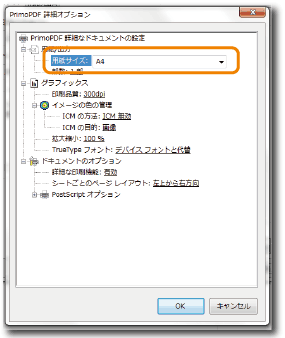
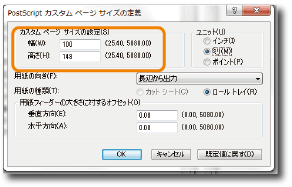
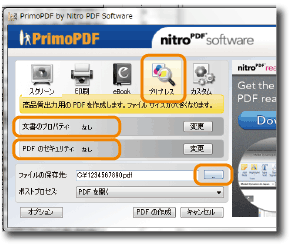
完成したPDFを開き、文字ズレや画像などおかしなところがないかご確認ください。
また、フォントの埋め込みの状況や、サイズなどをご確認ください。
※wordや古いOfficeソフトのバージョンでカスタムサイズを使用した場合ご希望のサイズで変換できないことがございます。
Microsoft Office(Word・PowerPoint・Excel)の標準設定では、高解像度の画像を挿入してもその画質を維持することができません。
しかし、設定を変更すれば高解像度のまま維持することが可能となります。
「ファイル」メニュー →「オプション」→ 「詳細設定」を開きます。
「詳細設定」内の<イメージのサイズと画質>にて設定を行います。
標準では何もチェックが入っていない状態となっています。
高解像度の画像の画質を維持するには、「ファイル内のイメージを圧縮しない」にチェックを入れます。
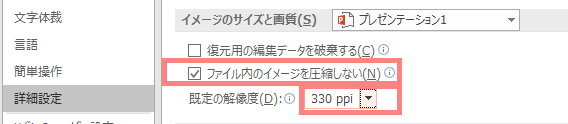
ワード(Word)2010の標準の機能でPDFが作成できます。
PDFにする事で、変換にかかる時間を短縮できます。
※PDFにする際に200〜220ppiの解像度に変換されます。
推奨の解像度350ppiより低いため若干ぼやけた感じになります。
線画等の画像が多い場合はAcrobatでの変換をオススメします。
①ファイルメニュー選択
「ファイル」メニューを選択します。
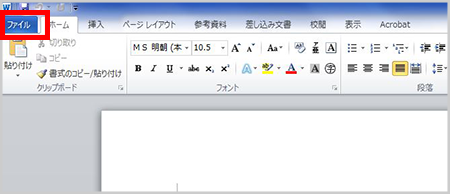
②名前を付けて保存
「名前を付けて保存」メニューを選択します。
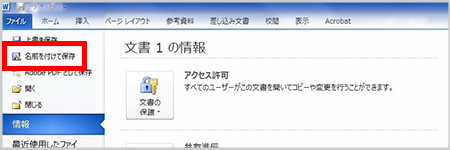
③保存の設定
任意の場所を選択し、任意の名前を付けます。
①<ファイルの種類>は「PDF(*.pdf)」を選択します。
②<最適化>は「標準(オンライン発行および印刷)」を選択します。
③「オプション」ボタンを押します。
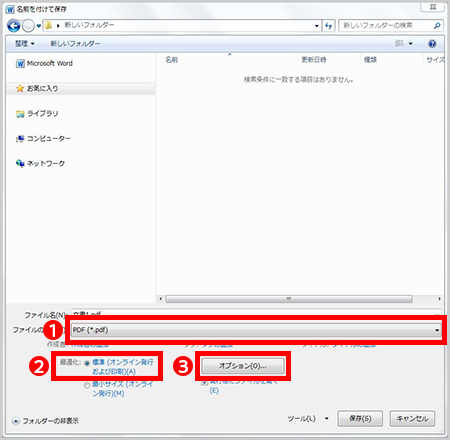
④PDFのオプション設定
①<印刷対象外の情報を含める>の「アクセシビリティ用のドキュメント構造タグ」のチェックを外します。
②<PDFオプション>の「ISO 19005-1に準拠(PDF/A)」のチェックを外します。
③「OK」ボタンを押します。
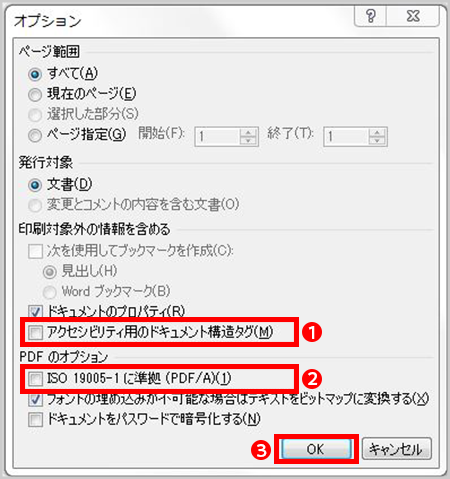
⑤画像の設定
①「保存」ボタンの横の「ツール」を押すとメニューが開きます。
②メニューから「図の圧縮」を選択します。
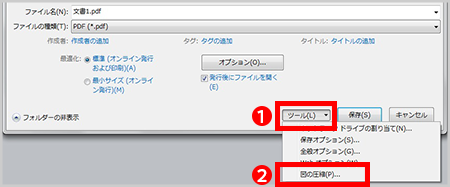
⑥画像の圧縮
①<解像度の選択>の「印刷用(220ppi)(P)ほとんどのプリンターと画面で優れた品質が得られます。」を選択します。
②「OK」ボタンを押します。
※オプションの設定で<規定の解像度の設定>を「220ppi」に設定している場合は「ドキュメントの解像度を適用」でも大丈夫です。
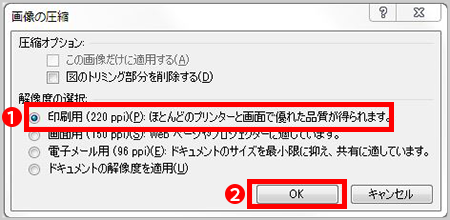
⑦PDFの保存
「保存」を押すとPDFが作成されます。
※「発行後にファイルを開く」にチェックを入れると、PDFが作成されると自動的に開きますので確認が楽になります。
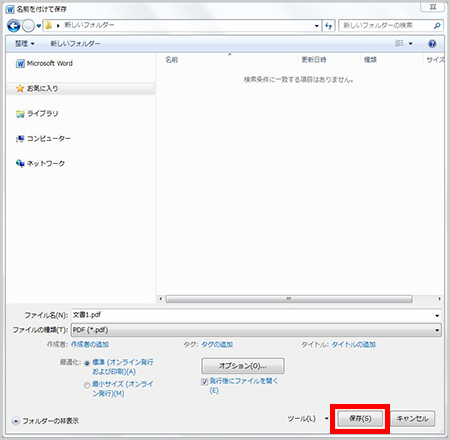
⑧PDFの確認
最後に作成したPDFを開いてズレやおかしいところがないか確認します。
エクセル(Excel)2010の標準の機能でPDFが作成できます。
PDFにする事で、変換にかかる時間を短縮できます。
※PDFにする際に200〜220ppiの解像度に変換されます。
推奨の解像度350ppiより低いため若干ぼやけた感じになります。
線画等の画像が多い場合はAcrobatでの変換をオススメします。
①ファイルメニュー選択
「ファイル」メニューを選択します。
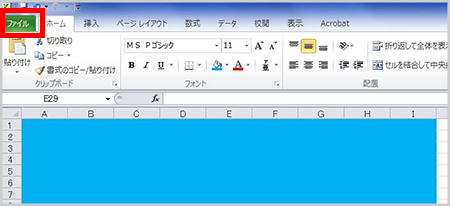
②印刷を選択
「印刷」を選択します。
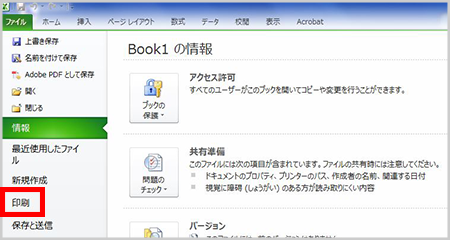
③仕上がりイメージの確認
①<プリンター>は「Microsoft XPS Document Writer」を選択します。
②プレビューを見ながら<設定>を変更して、希望のサイズやイメージになるように調整します。
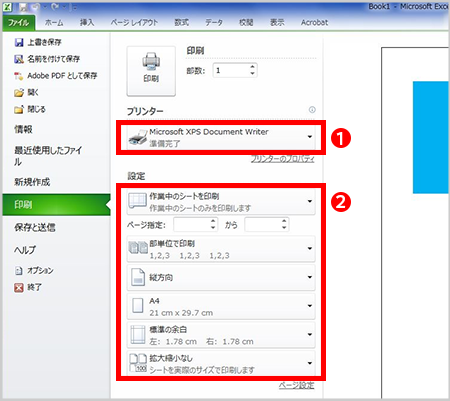
④名前を付けて保存
「名前を付けて保存」を選択します。
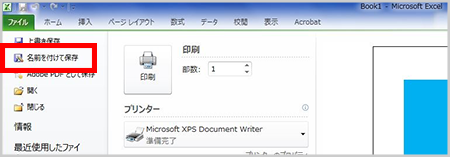
⑤保存の設定
任意の場所を選択し、任意の名前を付けます。
①<ファイルの種類>は「PDF(*.pdf)」を選択します。
②<最適化>は「標準(オンライン発行および印刷)」を選択します。
③「オプション」ボタンを押します。
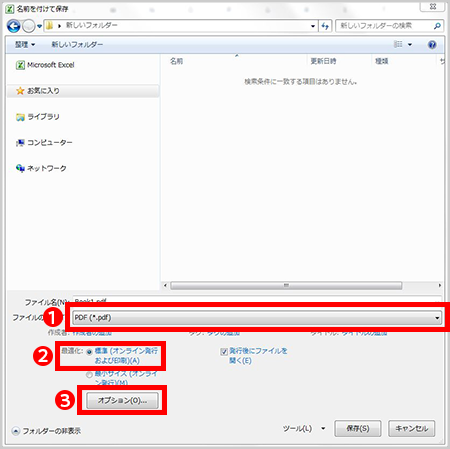
⑥PDFのオプション設定
①<印刷対象外の情報を含める>の「アクセシビリティ用のドキュメント構造タグ」の
チェックを外します。
②<PDFオプション>の「ISO 19005-1に準拠(PDF/A)」の
チェックを外します。
③「OK」ボタンを押します。
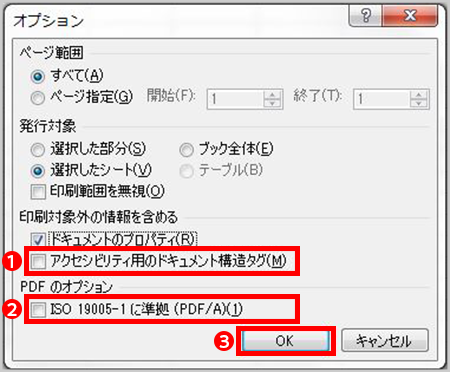
⑦ツールの設定
①「保存」ボタンの横の「ツール」を押すとメニューが開きます。
②メニューから「図の圧縮」を選択します。
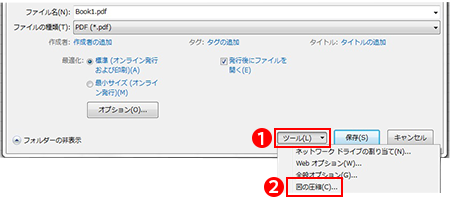
⑧画像の圧縮
①<解像度の選択>の「印刷用(220ppi)(P)ほとんどのプリンターと画面で優れた品質が得られます。」を選択します。
②「OK」ボタンを押します。
※オプションの設定で<規定の解像度の設定>を「220ppi」に設定している場合は「ドキュメントの解像度を適用」でも大丈夫です。
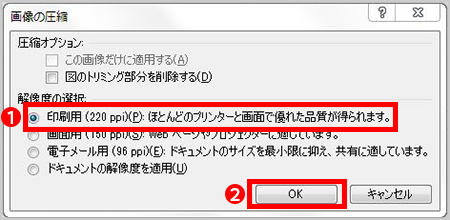
⑨PDF保存
①「保存」を押すとPDFが作成されます。
※「発行後にファイルを開く」にチェックを入れると、PDFが作成されると自動的に開きますので確認が楽になります。
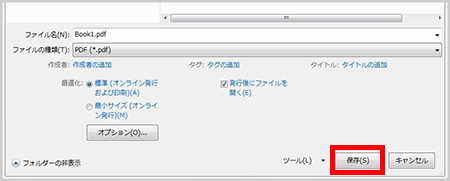
⑩PDFの確認
最後に作成したPDFを開いてズレやおかしいところがないか確認します。
パワーポイント(PowerPoint)2010の標準の機能でPDFが作成できます。
PDFにする事で、変換にかかる時間を短縮できます。
※PDFにする際に200〜220ppiの解像度に変換されます。
推奨の解像度350ppiより低いため若干ぼやけた感じになります。
線画等の画像が多い場合はAcrobatでの変換をオススメします。
①ファイルメニュー選択
「ファイル」メニューを選択します。
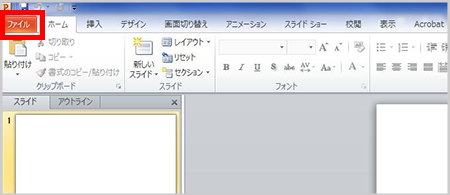
②名前を付けて保存
「名前を付けて保存」を選択します。
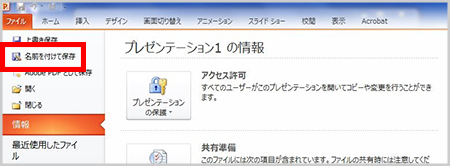
③保存の設定
任意の場所を選択し、任意の名前を付けます。
①<ファイルの種類>は「PDF(*.pdf)」を選択します。
②<最適化>は「標準(オンライン発行および印刷)」を選択します。
③「オプション」ボタンを押します。
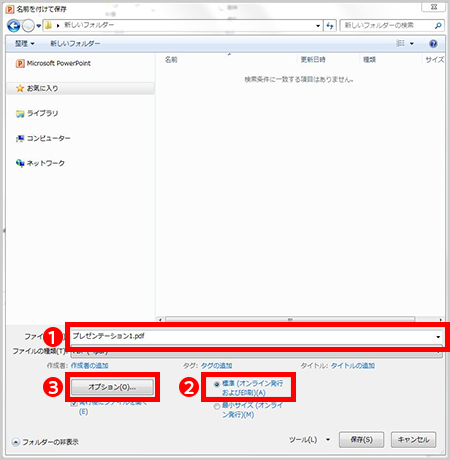
④PDFオプションの設定
①<印刷対象外の情報を含める>の「アクセシビリティ用のドキュメント構造タグ」のチェックを外します。
②<PDFオプション>の「ISO 19005-1に準拠(PDF/A)」のチェックを外します。
③「OK」ボタンを押します。
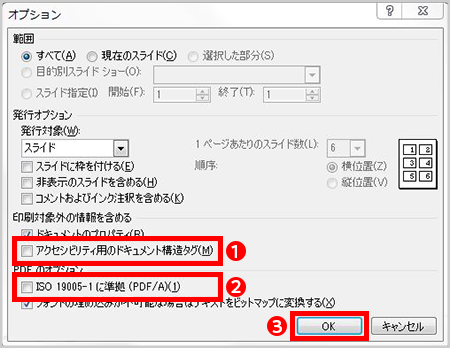
⑤ツールの設定
①「保存」ボタンの横の「ツール」を押すとメニューが開きます。
②メニューから「画像の圧縮」を選択します。
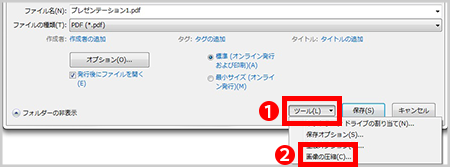
⑥画像の圧縮
①<解像度の選択>の「印刷用(220ppi)(P)ほとんどのプリンターと画面で優れた品質が得られます。」を選択します。
②「OK」ボタンを押します。
※オプションの設定で<規定の解像度の設定>を「220ppi」に設定している場合は「ドキュメントの解像度を適用」でも大丈夫です。
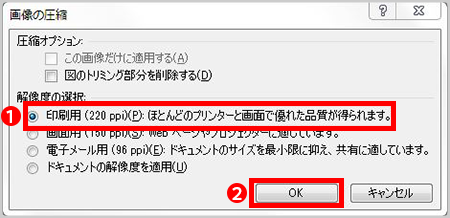
⑦PDFの保存
「保存」を押すとPDFが作成されます。
※「発行後にファイルを開く」にチェックを入れると、PDFが作成されると自動的に開きますので確認が楽になります。
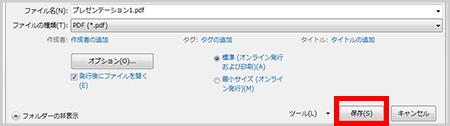
⑧PDFの確認
最後に作成したPDFを開いてズレやおかしいところがないか確認します。
データについての疑問・質問にお答えするデータサポートダイヤルを開始しました!
(平日12:00~18:00)
通常のお問い合せの際に「データサポートへお問い合せ」の旨をお伝えいただくだけで、すぐにデータエキスパートに直接ご相談いただけます。ぜひお気軽にお呼び出しください。
>データサポートダイヤル
