
「Canva(キャンバ)」とは、ブラウザ上およびスマホアプリで使用できるデザインツールです。
2013年からオーストラリアでサービスを開始して、2017年5月には日本語版がリリースされました。
Canvaには、素材やツールが自由に使える有料版(月額US$12.95〜)と、無料版が用意されています。
無料版と聞くと、試用しかできないイメージがあります。しかし、実際に使用してみると、Canvaの無料版では使用できる素材や機能に制限があるだけで、使いこなせばIllustratorやPhotoshopのようなクオリティのデザインデータが作成できました!
今回はCanvaを使ったチラシ・ポスター・名刺の制作に触れながら、印刷用の入稿データ作成までを詳しく見ていきます。
手っ取り早く印刷注文ができるデータの作り方を知りたい方はこちら!
>トリムマーク(トンボ)の付け方
>カラーモード(RGB)について
>フォントについて(2025.04更新)
Canvaの会員登録から基本的な使い方を紹介した記事はこちらから!
>Canvaの使い方を基礎から応用まで解説
無料プランのCanvaでもサイズ変更ができるテクニックを説明します!
>無料版Canvaのサイズ変更方法
PDF入稿のメリット・デメリットはこちらから
>PDF入稿のメリット・デメリット【作成方法と設定の注意点】
Canvaで印刷用のデザインを作成する際に、最も重要なのはサイズの設定です。
デザイン作成をはじめる際には大きく3つの方法があります。
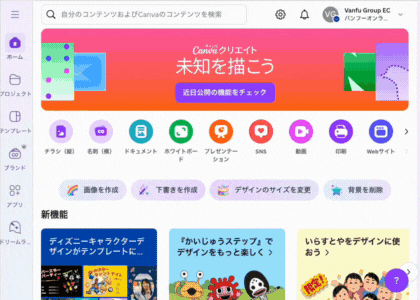
Canvaのトップページには、よく使用される「チラシ」「名刺」や、印刷のテンプレートがまとめられたボタンがあります。
希望の印刷物サイズぴったりのものがあればそちらをクリックするだけで制作画面に移動します。
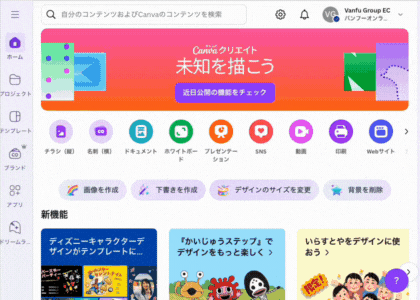
ぴったりなものがない場合は、メニューの「カスタムサイズ」から入力してサイズを決めることもできます。
印刷物の場合は単位をmmに変更してください。
ここで注意が必要です。無料版では一度サイズを設定して作成をはじめたデザインは、サイズ変更ができません。
無料版Canvaで完結させるには、このサイズ設定を確実に行う必要があります。間違った場合は、デザイン作成を始める前に、改めて新規にデザイン作成をはじめましょう。
無料版Canvaで印刷データを作るポイント1
サイズ設定後のサイズ変更はできない(有料版は変更可)
(2022/10/25追記)無料プランでもサイズ変更ができる方法を紹介した記事を公開しました。
>無料版Canvaのサイズ変更方法
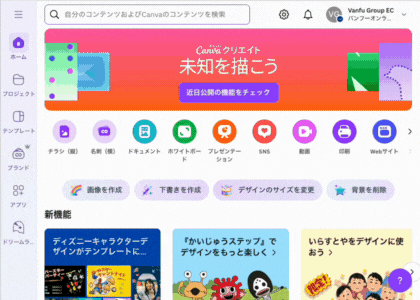
検索窓に印刷物やデザインのテイストを入力する方法です。
例えば「ポストカード」と入力すると、ポストカードの空のテンプレートやデザインの入ったテンプレートから選択できます。
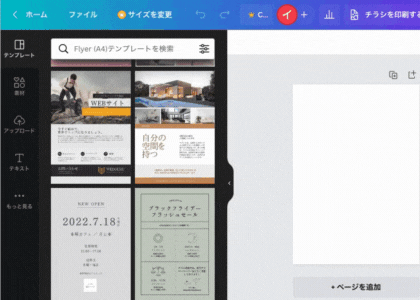
作成しているデザインのサイズは、上のメニューバー内の「リサイズ」か「ファイル」→「リサイズ」から確認できます。
間違ったサイズで作成していないか、よく確認しましょう。
例えば、チラシを作る場合、「チラシ」を選択すると、初期設定でA4サイズ縦型(210×297mm)が決定しています。
もしも、横型のA4サイズや、違うサイズのチラシを作りたい場合は、「カスタムサイズ」から数値を入力して作成する必要があります。
同様に「ポスター」を選ぶとA2サイズ縦型(420×594mm)、「名刺」は日本の通常サイズ横型(91×55mm)が設定されています。
それぞれ他のサイズで作成するには、「カスタムサイズ」から入力して設定します。
無料版Canvaで印刷データを作るポイント2
「チラシ」の初期設定はA4サイズ縦型(210×297mm)
「ポスター」の初期設定はA2サイズ縦型(420×594mm)
「名刺」の初期設定は日本サイズ横型(91×55mm)
作成したいサイズと異なる場合は「カスタムサイズ」から作成する
印刷物のサイズを決定したら、デザインの制作画面に切り替わります。
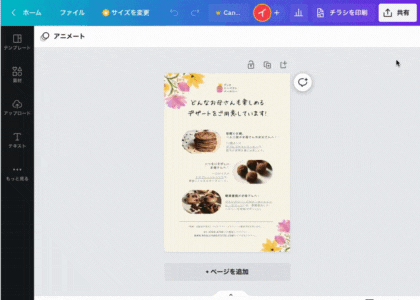
デザインが完成したら印刷データにして保存する必要があります。
Photoshopのpsd形式やIllustratorのai形式といった形式(拡張子)はCanvaにはありませんので、印刷用PDFをダウンロードしましょう。
途中で有料版をおすすめする広告が表示されますが、×印で閉じます。
有料版は前向きに検討することにして、今回は無料で使わせていただきましょう。
無料版Canvaで印刷用PDFを書き出すには
「PDF(印刷)」を選んで「トリムマークと塗り足し」にチェック入れてダウンロード
これで印刷用のPDFの用意ができました。

念のためダウンロードしたPDFを開いて見てください。四隅にトリムマーク(1本トンボ)がついたデザインであることが確認できます。
ちなみに、トリムマークとはトンボのことです。
>Illustratorのトンボをマスターしよう!【作成、解除、プリント方法】
トンボの端と端がつながって仕上がり位置を示していると、塗り足しがないデータとみなしますが、Canvaで書き出したPDFは角が離れたトンボのため塗り足しがあるデータとなります。
(バンフーオンラインショップでは受付可能なPDFデータです!)
これで今回の説明は終わり…としたいところですが、PDFについての補足があります。

Canvaでダウンロードできる画像やPDFすべてがRGBカラーです。
確かに、制作画面で文字や背景のカラーを変更するときにはRGB値での指定でした。
RGBカラーをCMYKに変換すると、蛍光色のように発色が良い色が多くの場合にくすんだように見え、作成時のイメージと印象が変わってしまいます。
>カラーモードで印刷するときのRGBとCMYKとは?
バンフーオンラインショップではご注文時に「PDF校正を選択」していただくと、印刷を開始する前にCMYKカラーに変換したPDFの色味を確認することができます。
ぜひご活用ください。
Canvaでデザインした印刷用PDFをデータチェックしたところ、2025年4月現在、無料版のCanva上で提供されている日本語フォント290種のすべてが埋め込まれます(以前は埋め込まれないフォントが存在しましたが、改善されたようです)。
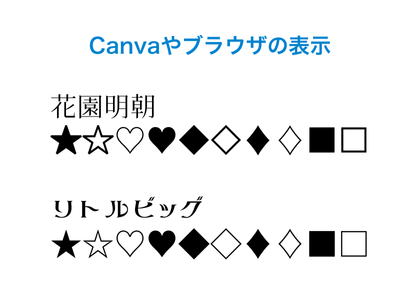
しかし、いくつかフォント選びには注意が必要です。
Canvaで選択できる一部のフォントは、印刷時に意図しないフォントに置き換わってしまったり、文字抜けが発生する可能性があります。
特に機種依存文字や記号を文字で入力する際は注意が必要です。上図のように、Canvaで制作時と、ダウンロードしたPDFをブラウザでプレビューした際は表示されていても、Adobe製品でデータを開くと文字が抜ける場合があります。
これは、PDFを表示する仕組みの違いによるものです。
ブラウザのPDFビューア(例:ChromeのPDF Viewer)は、フォント埋め込みが不完全でもローカルの代替フォントを使って補完表示するため、欠損に気づきにくくなります。
一方、Adobe Acrobatでは、PostScript互換仕様に基づき、フォントデータの不備を厳密に検証し、問題があれば欠けたまま忠実に表示するため、文字抜けが表面化します。
対策としては、記号などは文字入力しないこと、および、ダウンロードした印刷用PDFを必ずAdobe Acrobatで開き、意図した通りに表示されているかを確認することが重要です。
フォント選びのポイント
記号などは文字入力しないこと
印刷用PDFをAdobe Acrobatで開き、確認すること
弊社では、比較的文字化けしにくい下記のフォントを推奨しています。
特に文字抜けしやすい記号部分におすすめです。
| 推奨フォント | |
|---|---|
| ゴシック体系 | 源柔ゴシック |
| 丸ゴシック体系 | 源柔丸ゴシック |
| 明朝体系 | UD明朝 |
絵文字に関してはフォントに関わらず、環境によって変化が生じます。印刷時には、下図のように置き換わって印刷されます。
絵文字の使用はできるだけ控えていただくとともに、ご使用の際は、置き換わる可能性があることをあらかじめご了承ください。
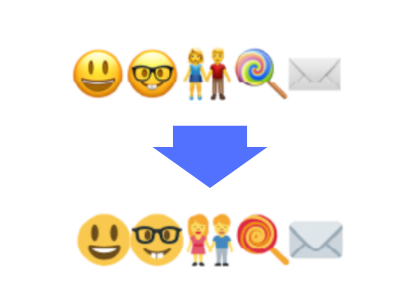
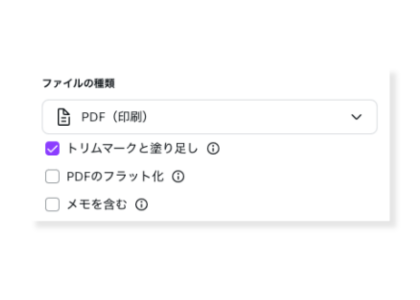
(2022.8.4更新)2022年7月からPDF形式のダウンロードについて新機能「PDFのフラット化」が追加されました。
このチェックを入れてPDFのフラット化を行うと、文字や写真やオブジェクトなど多層化されていたものを、1枚の高解像度の画像(300ppi)に統合して、PDF形式にしています。
これで使用フォントのリストを気にせずに、画面通りにプリントしやすくなります。
家庭や簡易なプリント用途には全く問題なく利用可能です。
ただし、フラット化したPDFにも懸念点がいくつかあり、より良い印刷品質のために推奨していません。
名刺などで使われる「小さな文字」や「明朝体」などの細い箇所がある文字は、フラット化によって「潰れる」「ぼやける」「切れて見える」という可能性があります。
多くの印刷会社では文字の版ずれを防ぐために、データの黒い文字などにオーバープリント処理をして印刷しています。
参考:>スミベタとリッチブラックについて ブラックオーバープリント(スミノセ)の項目
フラット化によって1枚の画像に統合されるため、「文字」や「黒色のオブジェクト」など個別に認識できなくなり、オーバープリント処理を行うことができなくなります。それにより版ずれが起きやすくなります。
版ずれすると、ごく微小なずれでも白いずれが目立ってしまいます。
「PDFのフラット化」
・ファイルの通りに印刷できる安定性があるため簡易な印刷には利用できます
・印刷会社のデータ処理や高品質な印刷には対応できないため、推奨しません
Canvaを印刷データ作成として使えるかどうか、使い方から注意点まで詳しく検証しました。
印刷データとして注意する点をまとめます。
・サイズの設定(作るサイズと単位)
・印刷用PDFのダウンロード(印刷用PDFで塗り足し)
・RGB形式(印刷はCMYK形式)
・フォントの埋め込み(リストをチェック)
・PDFのフラット化(印刷発注では使用しない)
以上が注意点です。
Canvaはとても便利で使用感がいいデザインツールであることは間違いありませんので、実際にチラシやポスターの制作をしてみてはいかがでしょうか。
Canvaの会員登録から基本的な使い方を紹介した記事はこちらから!
>Canvaの使い方を基礎から応用まで解説
無料プランのCanvaでもサイズ変更ができるテクニックを説明します!
>無料版Canvaのサイズ変更方法
PDF入稿のメリット・デメリットはこちらから
>PDF入稿のメリット・デメリット【作成方法と設定の注意点】
前の記事
アドビシステムズが販売するソフトウェアの一つである、Adobe Illustrator(アドビ イラストレーター/以下、イラストレーター)は、印刷、Web …
次の記事
個人のプライベート投稿から企業のマーケティングまで 、SNS を利用するのが当たり前になってきました。SNSで投稿する画像を上手く加工したい、人の目に留ま …