
印刷物を作る場合、印刷会社に印刷データを入稿しなくてはいけません。IllustratorやInDesignなどのデータで入稿する「データ入稿」が一般的ですが、ネット印刷通販ではPDF形式での入稿を推奨することが多くなっています。
そこで今回は、印刷データをPDF形式で入稿するメリット・デメリット、そして印刷用PDFの作成方法と注意点も併せて解説していきます。
PDFのデータ入稿方法の記事を集めました!
>Illustratorで印刷用PDFの書き出し方法
>Photoshopで印刷用PDFの書き出し方法
>InDesignで印刷用PDFの書き出し方法
>LibreOfficeで印刷用PDFの書き出し方法
>無料版のCanvaで印刷データをつくる!
名刺やチラシ、パンフレットなどの印刷物を作る際、その原稿を印刷会社へ渡すことを「入稿」といいます。現在では、主にパソコンなどで作成したデザインデータを入稿する「データ入稿」が主流です。
データ入稿には、psd形式やai形式をそのまま入稿する「ネイティブデータ入稿」と、そのネイティブデータを印刷用のPDF形式に変換して入稿する「PDF入稿」の2種類があります。
印刷データの入稿はさまざまな方法で行うことができますが、PDF入稿を推奨する印刷会社も増えてきました。では、PDF形式で入稿することにはどのようなメリットがあるのでしょうか。詳しく見ていきましょう。
IllustratorやPhotoshopなどを使用して作成したai形式やpsd形式のようなネイティブデータをそのまま入稿すると、各ソフトの詳細なレイアウト情報などが多数含まれているため、データ容量が大きくなってしまいます。
PDFに変換することでシンプルなデジタル文書の形式となり、ネイティブデータに比べてデータ容量を軽くすることができます。
入稿したデータのソフトが印刷会社で使用していないソフトだった場合、印刷会社でそのデータを開いて確認したり出力することができません。
PDF形式の場合、OSやソフトを選ばず異なる環境でも同じレイアウトで確認でき、互換性を気にせずに入稿することができます。
ただし、PDF形式にも様々な設定があり、印刷データとして入稿するには印刷用に特化した設定でPDFを作成する必要があります。
詳しくは4. 印刷用PDFの作成方法で後述します。
入稿したデータに使われているフォントを印刷会社が所有していない場合、他のフォントに置き換えられてしまうため、出来上がりのイメージが変わってしまったり、出力ができなかったりすることもあります。
PDF形式の場合、フォント埋め込み機能があるため、印刷会社がフォントを所有していなくても問題ありません。フォントは全て埋め込まれた状態にして入稿しましょう。
詳しくは4. 印刷用PDFの作成方法で後述します。
印刷会社によってはPDF入稿によってポイント還元や割引制度などを設けています。
ソフトやバージョンも無数にあるネイティブデータ入稿に比べて、設定がきちんと行われたPDF入稿の方が印刷会社にとって扱いやすいといえます。
入稿方法として魅力的なPDF形式ですが、条件によってはデメリットもあります。
それはPDF形式は修正ができないという点です。
そのため、万が一、入稿した後に印刷データにミスが見つかったとしても、印刷会社が修正することはできません。もし修正が必要な場合は、PDFを作成した元のネイティブデータを修正して再入稿しなければなりません。ネイティブデータをPDF形式に変換する前に、しっかりと校正しましょう。
各ソフトで作成したデータの印刷用PDFへの変換は、「別名保存」や「PDF書き出し」といった1工程で可能です。
しかし、印刷用PDFは以下の仕様を満たしている必要があります。
埋め込み可能なフォントはPDF作成時に自動的に埋め込まれます。埋め込みができない画面表示用フォントも存在しますが、PDF作成後に下記の手順で確認できます。
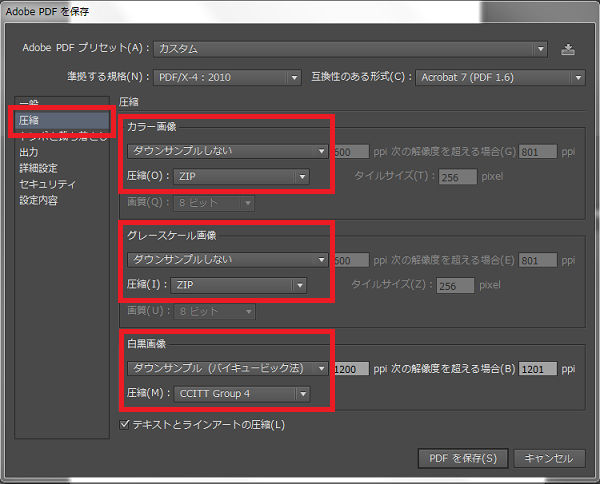
カラー画像欄/グレースケール画像
「ダウンサンプルしない」を選択します。ダウンサンプルは画像の解像度を落として容量を軽くする方式のことです。「圧縮」欄では「ZIP」を選択しておきましょう。劣化させずに容量を減らすことができます。(ただし、劣化させないため、それほど軽くはなりません)
モノクロ画像・白黒画像
「ダウンサンプル(ハイパーキュービック法)」を選択し、「圧縮欄」では「CCITTグループ4」を選択します。これはFAXで使用されている標準的な圧縮方法で、容量を1/20程度まで減らすことができます。
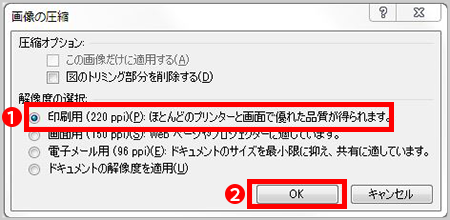
Officeデータ(Word、Excel、PowerPoint)をPDFで保存する際は図のように設定します。
印刷を注文する際の入稿データにはトンボと塗り足しが必要です。
Illustrator・InDesignの場合は、仕上がりサイズから3mmの塗り足しを設定してください。
>Illustratorのトンボをマスターしよう!【作成、解除、プリント方法】
Microsoft Officeの場合は、弊社のトンボ付きテンプレートを使用して制作を行い、PDF形式に保存してください。
>データ作成用テンプレート
Illustrator(イラストレーター)
>Illustratorで印刷用PDFの書き出し方法
Photoshop(フォトショップ)
>Photoshopで印刷用PDFの書き出し方法
InDesign(インデザイン)
>InDesignで印刷用PDFの書き出し方法
Microsoft Office(オフィス)
>Officeデータから PDFの作成方法
Microsoft Word2010以降(ワード)
>Word2010からのPDF作成方法
Microsoft Excel2010以降(エクセル)
>Excel2010からのPDF作成方法
Microsoft PowerPoint2010以降(パワーポイント)
>PowerPoint2010からのPDF作成方法
Office互換のフリーソフト LibreOffice
>LibreOfficeで印刷用PDFの書き出し方法
デザインのウェブサービス Canva
>無料版のCanvaで印刷データをつくる!
上記で紹介した通り、PDF入稿にはさまざまなメリットがあります。
特にデータ入稿では、ソフトの互換性がなく、印刷会社で入稿した形式のデータが読み取れないなどのトラブルがつきものですから、これまで他の形式でデータ入稿をしていた方は、ぜひ上記の内容を参考にしてPDFでの入稿をお試しください。
それでも、印刷通販のデータ入稿に不安はつきものです。何度も何度もPDFを開いて確かめたり…。
そんな不安は、ぜひバンフーオンラインショップにご相談ください。
事前のご相談からご注文後のデータチェックまで、カスタマーサポートやデータチェックのプロが対応させていただきます。
フリーダイヤル(サイトの一番上に明記)やチャット(画面右下の吹き出しボタン)もありますので、まずはお気軽にご連絡ください。
前の記事
チラシや社内報などの印刷物を作る際、まずは印刷の色数をどうするかということを考えなくてはいけません。色数とは、4色全てを使って印刷する方法が「4色刷り(フ …
次の記事
「自宅のパソコンでポスターを作ってみたものの、印刷してみたら画面で表示されている色と実際のポスターの色味が違う……」という経験はありませんか?実は、パソコ …