
Adobe InDesign(インデザイン)とは、主にページものや冊子を制作するDTPソフトウェアです。チラシのような単面のレイアウトから、数百ページに渡るカタログやお店に並んでいる書籍の制作でも使用されています。
印刷会社にデータ入稿する際に、InDesignの保存形式であるindd形式で入稿することはほとんどありません。ソフトのバージョンやフォントの有無、画像のリンクなどチェックする項目が多く、トラブルのもとになってしまうためです。そのため、通常はInDesign上で印刷用のPDFを書き出して、PDF形式で入稿します。
この記事ではInDesignに特化した印刷用PDFの書き出し方を説明します。
InDesignの初心者の方は下記の記事もおすすめ
>InDesign 使い方の基本【初心者向け】
PDF入稿のメリット・デメリットはこちらから
>PDF入稿のメリット・デメリット【作成方法と設定の注意点】
IllustratorのPDF入稿はこちら
>Illustratorで印刷用PDFの書き出し方法
PhotoshopのPDF入稿はこちら
>Photoshopで印刷用PDFの書き出し方法
入稿用PDFを書き出すためには、InDesignでのデザイン制作時に基本的な設定を完了しておく必要があります。まずは、下記の2項目を確認してください。
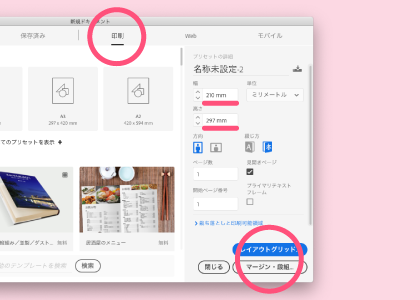
新規ドキュメントの作成時に「印刷」タブから、実際の印刷の仕上がりサイズを入力(またはプリセットから選択)します。印刷タブから新規作成すると、初期設定で裁ち落とし(塗り足し)は3mmに設定されます。
「レイアウトグリッド」または「マージン・段組」を押すと、入力したサイズの白地のページと、そのアートボードから3mm外側に赤色の罫線(裁ち落とし(塗り足し)の3mm幅)が表示されます。仕上がりいっぱいまで写真や背景色をレイアウトしたい場合には、この断ち落としまで伸ばして配置します。
トンボや塗り足しの意味については、下記の記事で詳しく説明しています(Illustratorの記事ですが、InDesignでも意味は同じです)
>トンボの種類と目的(Illustratorのトンボをマスターしよう!【作成、解除、プリント方法】)
すでに作成中のデータの場合は、「ファイル」>「ドキュメント設定」から「裁ち落としと印刷可能領域」で、「裁ち落とし」の天・地・ノド・小口に3mmを入力してください。
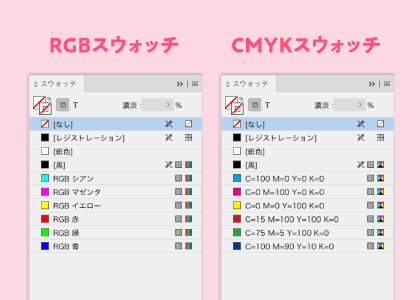
InDesignにはIllustratorやPhotoshopのようにカラーモードでCMYKやRGBの選択項目はありませんが、新規ドキュメントの作成時に「印刷」タブからはじめると、スウォッチやカラーパレットの初期設定がCMYKカラーとなります。
誤ってRGBカラーのスウォッチやカラーパレットでデザイン制作をすると、印刷用PDFを保存する際に使用したRGBカラーがCMYKカラーへと変換されます。変換されたことによって色味がガラッと変わって見えることがあるため、注意が必要です。
>カラーモードで印刷するときのRGBとCMYKとは?
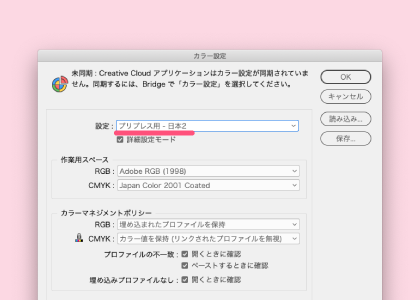
すでに作成中のデータの場合は、使用しているRGBカラーの文字やオブジェクトをCMYKカラーで配色し直します。そうすることで、印刷色と同じ色味で画面上でも見えるようになります。
また、「編集」>「カラー設定」から「設定:プリプレス用−日本」を選択しておきましょう。
InDesignから印刷用PDFを書き出すには、前項の制作前の設定が完了していれば数分で完了です。
バンフーオンラインショップで推奨している「PDF/X-4」というPDFの形式での保存方法を説明します。(PDF入稿でよく使われる「PDF/x-1a」は前バージョンの形式で、設定項目や手順はほぼ同様です)
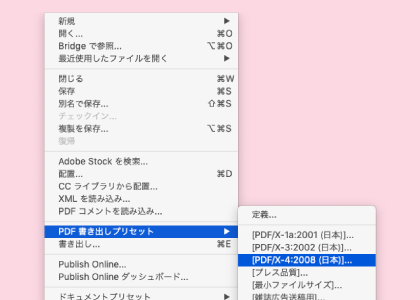
「ファイル」>「PDF 書き出しプリセット」>「PDF/X-4:2008」を選びます。
任意のファイル名(PDFの名前になります)を入力して、保存ボタンを押してください。
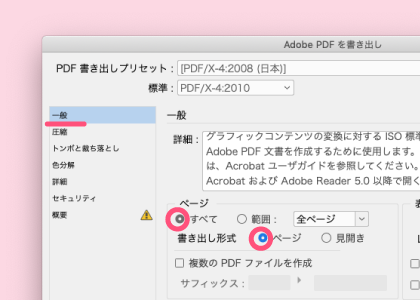
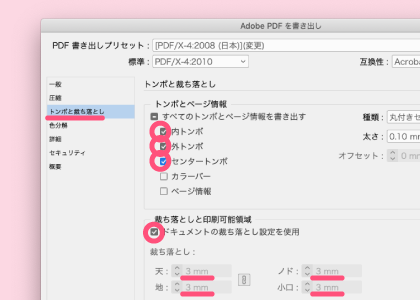
以上で保存の手順は完了です。「PDFを保存」を押して保存してください。
ここまでの手順で印刷用PDFを書き出せます。ただし、データチェックで不備になってしまうPDFも稀にあります。設定忘れや制作環境によるものがありますので、以下に5つのパターンを紹介します。
ページものを見開きで、または、ペラものや折加工をページでPDF書き出しすると、データチェックで不備になる場合があります。
2-2.>Adobe PDFを書き出す設定の項目を再度チェックしてください。
トンボおよび塗り足しがないPDFはデータチェックで不備となります。
>Illustratorのトンボをマスターしよう!【作成、解除、プリント方法】
2-3.トンボと裁ち落としの項目を再度チェックしてください。
ご注文の仕上がりサイズと、PDFの仕上がりサイズが違う不備です。
1-1.ドキュメントの設定の項目を再度チェックしてください。
InDesignからPDF書き出しを行うと、設定に関わらずフォントはすべて埋め込まれます。
しかし、使用しているフォントによっては「ライセンスの制限のため、フォント XXXXXX(フォント名) を PDF ドキュメントに埋め込みできませんでした。テキストは表示されません。 PDF ドキュメントは「PDF/X」に準拠していません。」とメッセージが表示され、埋め込まれないものがあります。
原因はフォントのライセンスやフォント自体の設定になりますので、解決できません。このような埋め込み不可のフォントを使用して制作している場合は下記の方法で回避してください。
入稿いただいたPDFファイルのデータチェックで、目視で荒れている(ジャギっている)画像があった場合に、解像度が不足していると判断してデータ不備となる場合があります。
2.印刷用PDFを書き出す手順【PDF/x-4】の手順では、画像を印刷用に適切に変換する設定が含まれています。高解像度の画像が配置されていると適切なサイズに縮小されますが、低解像度の場合にはそのまま低解像度のままPDF化されます。
画像の解像度には注意してデザイン制作しましょう。
>【解像度とdpi】印刷のために画像解像度を設定しよう
InDesignからPDF入稿を行うためのPDFの書き出し方法を紹介しました。PDF入稿をマスターするとデータが扱いやすくなり、生産トラブルが減るなど多くのメリットがあります。ぜひ活用してみてください!
もしもPDFの作成方法に不安がある場合は、バンフーオンラインショップまでお気軽にお問い合わせください。
InDesignの初心者の方は下記の記事もおすすめ
>InDesign 使い方の基本【初心者向け】
PDF入稿のメリット・デメリットはこちらから
>PDF入稿のメリット・デメリット【作成方法と設定の注意点】
IllustratorのPDF入稿はこちら
>Illustratorで印刷用PDFの書き出し方法
PhotoshopのPDF入稿はこちら
>Photoshopで印刷用PDFの書き出し方法
前の記事
Adobe Illustrator(イラストレーター、通称イラレ)とは、印刷に必要な入稿データを作成する際に使用されるレイアウトのデザインツールです。印刷 …
次の記事
LibreOfficeとは、Microsoft Officeとほぼ同等の機能を持つソフトです。 WordにあたるWriter、ExcelにあたるCalc、 …