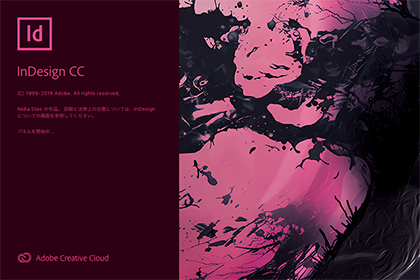
インデザイン(Adobe InDesign)とは「ページもの」と呼ばれるような冊子やカタログなどの複数ページの印刷物のレイアウトを手がける際には欠かせないDTPソフトウェアです。
Illustrator・Photoshopと並んで「DTPの三種の神器」として多くのデザイナーやDTP制作者に愛用されています。
ここではインデザインの特徴と基本的な使い方について、初心者の方がイメージしにくい部分も含めて解説します。
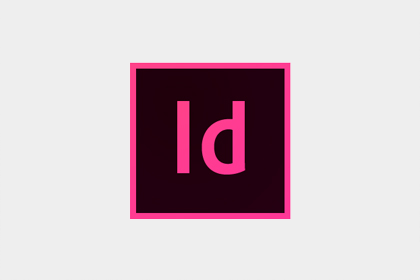
インデザインはDTP用のページレイアウトソフトです。ページ数の多いパンフレットやカタログなどの冊子を作る際に役立つソフト、と理解すればわかりやすいでしょう。
イラストレーター(Illustrator、イラレ)やフォトショップ(Photoshop、フォトショップ)といったソフトと同じく、DTPやデザイン分野に強いアドビシステムズという会社が発売しています。
印刷用の入稿データを作るとき、多くのデザイナーはイラストレーターを使用します。イラストレーターもインデザインも似たようなツール名や操作方法で、印刷物のレイアウトをするのに便利なソフトである点は変わりありません。
しかし、インデザインにはページレイアウトと呼ばれる複数ページのレイアウトを行うための機能が多く用意されていて、その点が異なります。
インデザインは複数ページで共通のレイアウトデザインを適用して制作するとき、イラストレーターは単ページのデザインやイラストを制作するときを得意としています。
また、イラストレーターで多くの高解像度画像を扱ったり、テキストエリアを使用した多くの文章を入力すると動作が重く不安定になることがあります。一方、インデザインはそのようなシーンでも快適に動作します。
作業効率を考えて、それぞれのソフトが得意とする機能をうまく使い分けることが必要です。
インデザインの基本的な使い方を、初心者の方がつまづきそうなポイントを中心に見ていきます。
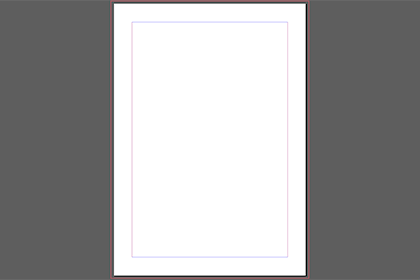
まず、「ファイルメニュー」>「新規」>「ドキュメント」を選択します。新規ドキュメントのウィンドウが開いたら、印刷のタブを選択し、サイズや縦横の方向を決めます。
ここまでは、イラストレーターやフォトショップとほとんど同じですが、作成を決定するボタンに「レイアウトグリッド」と「マージン・段組」があります。
レイアウトグリッドのボタンを押すと、再び新規レイアウトグリッドの入力画面が出ます。InDesignの特徴でもあるグリーンのマス目「レイアウトグリッド」も後ろに表示されています。このレイアウトグリッドは実際には印刷されないレイアウトのためのガイドのようなものです。同じ体裁が続くようなカタログやページものの冊子等では、このウィンドウで本文用の書式を設定し、以降の作業を共通のフォーマットで進めることができます。
マージン・段組のボタンを押すと、マージンや段組を設定するウィンドウが表示されます。マージンとは仕上がりサイズとレイアウトする要素(版面といいます)の間の余白部分です。白いアートボードの内側にガイドが表示されています。こちらはレイアウトグリッドに比べてイラストレーターのような画面になるので、とっつきやすいのではないでしょうか。
レイアウトグリッドでファイルを開いてしまうとはじめはびっくりしてしまいますが、表示のON/OFFで簡単に解除が可能です。「表示メニュー」>「グリッドとガイド」>「レイアウトグリッド表示/隠す」から表示の変更ができます。
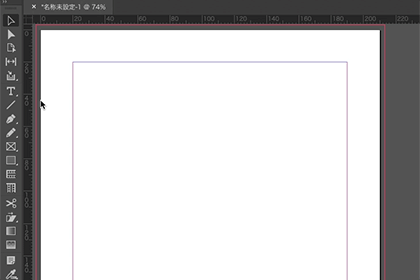
「文字ツール」を選択し、長方形を描くようにテキストフレームを作成し、その中に文字を入力できます。
イラストレーターは文字ツールを選択し、ワンクリックで文字を直接入力できますが、インデザインはフレームの中に文字を流し込むイメージで入力します。
雑誌や書籍のような整った段組みをする場合は長方形のテキストフレームを使用しますが、フレームの形は星型や円形やペンツールで描いた任意の形でテキストを流し込む事ができます。
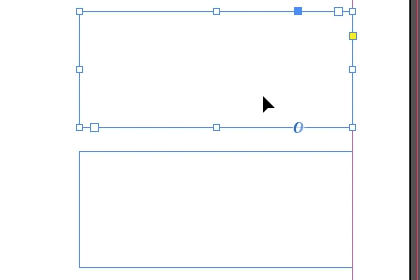
文字や図などの2列以上の列に分けて配列することを段組といいます。インデザインにおける段組は、前項のテキストフレームを使用します。
テキストフレームを複数配置して、そのフレームのインポート(入口)またはアウトポート(出口)をクリックして連結したい別のテキストフレームをクリックすることで、2つのフレームが連結します。
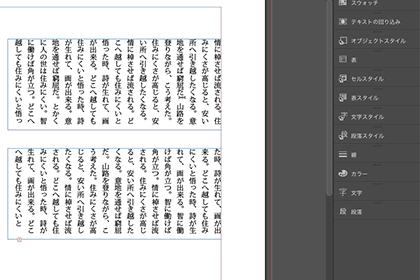
テキストフレームに入力した文字は、イラストレーターと同様に、選択した文字の大きさ、フォントの種類、色、文字の揃えなどを文字パネル、カラーパネル、段落パネルから変更することができます。
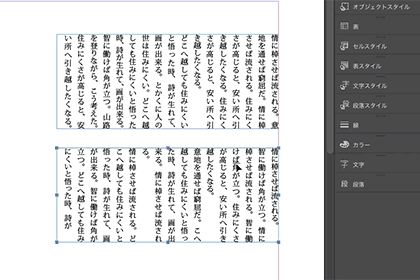
テキストフレーム、段組単位で一括で変更することが可能です。
段組スタイルでは基本文字形式、段落の揃え、見出しの行取りの設定、インデント、ドロップキャップ(段落の最初の1文字目を大きくする)など、文字組みの基本となる段落のスタイルを複数設定することができ、しかも1クリックで段落全体に適用することができます。
文字スタイルでは、同様にスタイルを設定し、段落内の選択した任意の一部分にのみ適用できます。
イラストレーター同様に文字のアウトライン化が可能です。テキストフレームを選択した状態で「書式メニュー」>「アウトラインを作成(またはグラフィック化)」で実行できます。
ただし注意が必要なのは、テキストフレーム自体に線や色、角丸を設定している場合に、その設定が消えて文字のみのアウトライン化がされることです。そのような装飾を使用している際には、よく確認して実行してください。
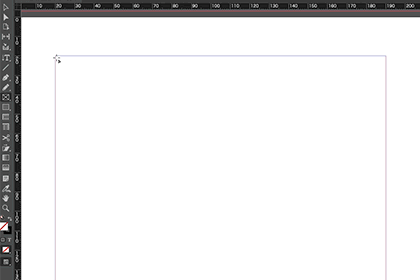
画像を配置するには、シンプルな角版を使う場合は「長方形フレームツール」で長方形を作成し、「ファイルメニュー」>「配置」(または⌘+D、または直接画像をドラッグアンドドロップ)から画像データを選択することでフレーム内にすぐに配置されます。
イラストレーターの場合は、画像データそのままのサイズで配置され、サイズを整える場合には画像データを再編集するか、イラストレーター上のオブジェクトでマスクしますね。
それがインデザインでは配置した画像の拡縮やトリミングもフレーム内の操作で簡単にできます。
フレームの形は文字入力と同じで、円形やペンツールで描いたパスの形で写真を配置することが可能です。
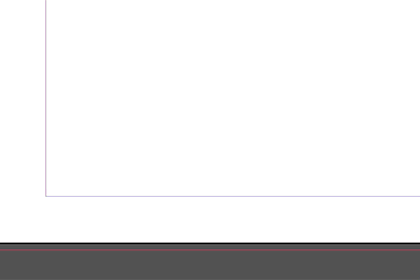
イラストレーターのデータを配置するには、いくつか方法があります。
1つ目は、画像と同様に「長方形フレームツール」を使用する方法です。この場合、配置するaiデータを選択すると、アートボードのデータ全体が画像のようにフレーム内に配置されます。
2つ目は、イラストレーター上のオブジェクトをそのままドラッグする方法です。例えばロゴやイラストなどをインデザイン上でも使用したい場合、そのオブジェクトを選択してインデザインのドキュメントにドラッグすると、パスを保持したオブジェクトとして配置することができます。
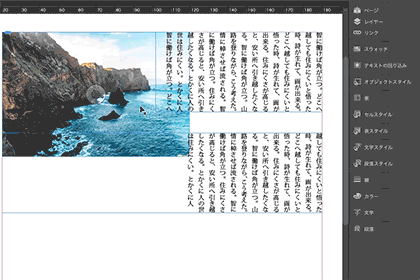
テキストフレームと画像が重なっているときに、画像を避けるように回り込ませるには、回り込ませたい画像を選択した状態で「テキストの回り込みパネル」から回り込み方を選択するだけです。
ここまでがインデザインの基本操作になります。イラストレーターを使用したことがある方は、操作や考え方の違いはありますが、ほとんど同様の成果物を制作できるのではないでしょうか。
続いて、インデザインの大きな特徴のページ作成について説明します。
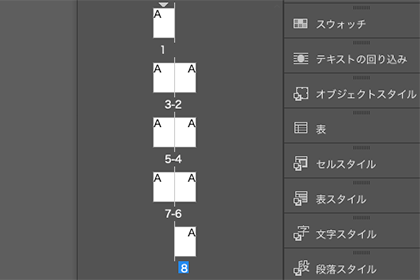
インデザインのページの管理はページパネルのブックで行います。「ページを挿入」を押すと、ページが1ページずつ直感的に挿入され冊子の台割のようなブックができます。
初心者の方が最初に制作する代表的な3種類のページ設定を紹介します。
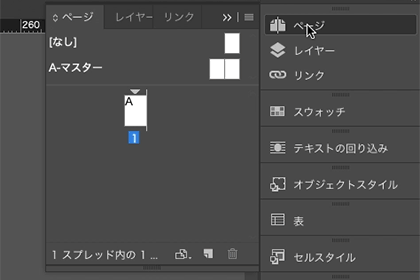
初期設定では表紙・本文・見開きの冊子形式のページ配置で表示されます。
新規ドキュメントを開いた直後の、ページ数1ページの状態が単ページもの(ペラもの)の片面に当たります。両面の場合は1ページ増やして2ページのドキュメントにします。
これをPDFで書き出すと表裏2ページ構成の単ページのデータとして入稿することができます。
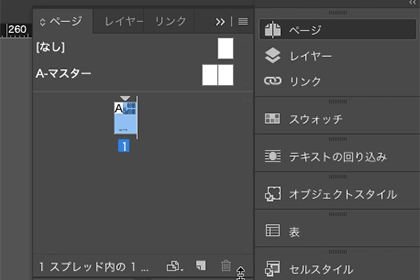
前項の単ページものに、さらに2ページを増やすと、表1(表紙)-見開き2ページ-表4(裏表紙)の4ページ構成となります。
さらに4ページ増やすと8ページの冊子用のドキュメントとなります。
綴じ方の向きを変更する場合は、「ファイルメニュー」>「ドキュメント設定」から綴じ方の方向を選択してください。
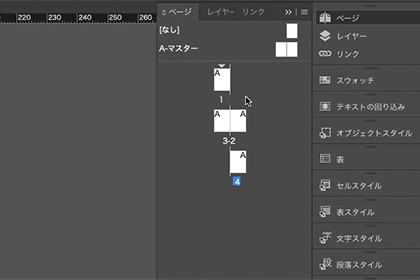
2つ折りのパンフレットの場合、表1(表紙)-見開き2ページ-表4(裏表紙)の4ページ構成では、表面が別々のページとなり制作が進めにくいため、表面の見開き2ページ-裏面の見開き2ページという構成にします。
初期設定の状態ではこの表紙のページ構成は変更できないので、移動したいページを選択した状態で右クリックし、ドキュメントページの異動を許可のチェックを外します。するとドラッグでページを移動して表紙と裏表紙がくっついて、見開きページの表裏2セットが出来上がります。
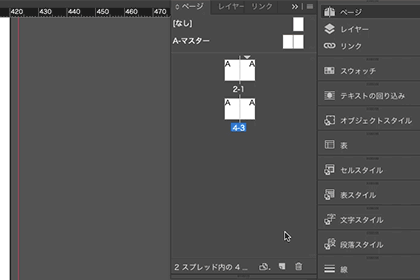
3つ折りのパンフレットの場合、前項の2つ折りパンフレットにさらに2ページ増やし、表裏3ページずつのドキュメントにします。
Z型に折るZ折り加工では3ページとも同じサイズのドキュメントで問題ありませんが、巻3つ折りでは中に折り込まれるページは少し小さくなりますから、「ページツール」で該当のページサイズを編集する必要があります。
例えば、展開サイズ297mm×210mm(A4)サイズの巻三つ折の場合、片面の短辺を100mm+100mm+97mmに、もう片面の短辺を97mm+100mm+100mmに設定します。
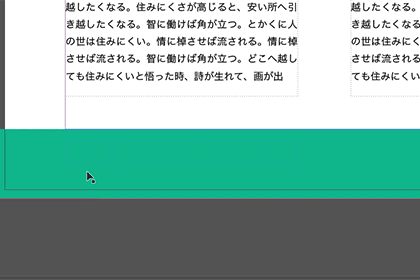
マスターページとは、複数のページに渡って同じレイアウトを使用する場合のベースとなるページのことです。
マスターページは複数種類を作成できます。1章のマスターページ・2章のマスターページ…というようにベースとなるデザインを作成し、章ごとの複数ページに一括でマスターページを適用し、効率的に作業を進めることが可能です。
マスターページをページパネル内の作成中のブックに適用すると、ロックがかかった状態になります。
本文や見出しなどを編集する際には⌘(control)+shift+クリックでロック解除され、編集が可能になります。
ページパネルの上部に制作中のページとは別にAマスターというマスターページがあります。
これを選択するとマスターページが編集できます。通常の制作と同じようにレイアウトデザインしてください。
違うのは、出来上がったマスターページを各ページのレイアウトの雛形として複数ページに適用することができる点です。後からマスターページを修正した場合も、適用されているページ全てに適用されます。
マスターページにノンブル(ページ番号)を設定すると、あとは自動で各ページにノンブルが振られます。
作り方は、マスターページのノンブルを入れたい箇所にテキストフレームを配置し「書式メニュー」>「特殊文字の挿入」>「マーカー」>「現在のページマーカー」を選択します。すると変数が入力され(初期設定ではA)、そのマスターページをページパネル内のブックに適用すると自動的にそのページの番号が入ります。
また、柱も簡単に設定できます。柱とは「◯章△節」といった本などで必要になるグループのまとまりのこと。
インデザインではセクションマーカーという機能がそれに当たります。マスターページ上の柱を挿入したい箇所にテキストフレームを設置して、「書式メニュー」>「特殊文字の挿入」>「マーカー」>「セクションマーカー」で柱が入ります。内容は「レイアウトメニュー」>「ページ番号とセクションの設定」のセクションマーカーで編集できます。
他にも、よくある使い方として、マスターページにはロゴ、ヘッダー、フッターなどを設定します。さらに詳しく設定する場合は、Adobeの公式サイトを参照してみてください。
Adobe InDesign マスターページ:https://helpx.adobe.com/jp/indesign/using/master-pages.html
表紙は、1ページ目にイラストレーターなどで作成した表紙用のデザインを貼り付けて作る方法が一般的です。同じやり方で、画像とテキストを組み合わせたデザインを各章の始まりに付けて、「扉」を作ることもできます。元のデータさえ作ってしまえば、この作業もインデザインで簡単に処理することができます。
ページ内で大見出しや小見出しを使う場合は、これも決まったデザインのものを作って用意しておきましょう。見出しもイラストレーターを使って凝ったものを作成しても良いでしょう。どのような体裁にするかを決めたら、見出しを使用するとき、それをインデザインの各ページに貼り付けていきます。
あとは画像を配置したいところに置き、テキストの流し込みをします。テキストが画像の周囲を回り込むようにレイアウトしたい場合も、インデザインなら簡単な指定で実現することができます。基本的には画像も、使いたい大きさで使いたい場所に配置していくだけです。
なお、テキストはすでに作成した原稿がある場合にはその文字数に合わせてレイアウトをする必要がありますが、雑誌スタイルのページを作るときには先にダミー用のテキストを流し込んでレイアウトを作る方が楽にできます。先にレイアウトを決めて文字数を計算して出し、それに合わせて原稿を書くという方法が一般的です。
インデザインは基本的にイラストレーターやフォトショップと同じような感覚で使うことができるソフトです。ページもののレイアウトを行うには非常に便利なソフトのため、使い方を覚えておくことをおすすめします。
これまでInDesign CC2019(2018年10月)、CC2018(2017年10月)、CC2017(2016年11月)、CC2015(2015年6月)、CC2014(2014年6月)、CC(2013年6月)とCCシリーズがリリースされ、それ以前にさかのぼるとInDesign CS6(2012年5月)、CS5.5(2011年5月)…というようにCSシリーズが歴代リリースされて来ました。
InDesignCSシリーズが登場してから本格的にDTPの現場で普及しました。ちょうどアップル社のMacがOS9からOSX(テン)にメジャーアップデートされたタイミングでシェアが広がっていきました。それ以前のMacOS9の頃には、もう一つのページレイアウトソフトであるQuark社のQuarkXPressのシェアが大きかったようです。
現在、インデザインを入手するには、アドビシステムズの「Adobe Creative Cloud」というサブスクリプション方式によるサービスを使う方法が一般的です。これはアドビ製品を単体またはセットで使用し、それぞれのプランに応じて月額制の定額使用料を支払うというスタイルのサービスです。個人でインデザインを単体プランで使用する場合、通常価格2,180円/月(税別)というのが基本で、Photoshop CC、Illustrator CC、Adobe XD CCなど、20を超える数のクリエイティブソフトをすべて使用できるコンプリートプランの場合、4,980円/月(税別)というセット価格になります。キャンペーンを利用すればもっと安くなることもありますので、購入時にはよくチェックしてみましょう(2019年1月現在)。
インデザインのソフトの最新バージョンは2019年1月現在、InDesign CC2019(2018年10月リリース)というバージョンになります。ソフトの大きな機能面では完成されていますが、バグの改善やより便利な機能が随時アップデートされていますので、可能であれば常に最新バージョンを使用しましょう。先に書いた単体プラン・コンプリートプランで購入している場合、最新バージョンから2バージョン遡って使用できます(2019年5月9日頃、規約が変更されました)。
前の記事
ロゴやアイコン、イラストなどWebサイト上で使う画像はもちろん、名刺、パッケージ、パンフレットなどの印刷物まで、幅広い分野で使われているイラストレーター( …
次の記事
チラシやフライヤー、名刺といった印刷物を自分で作ってみたいけれど、デザイン用のソフトは高すぎて手が出せない…という方は意外と多いのではないでしょうか。 そ …