
Photoshop(フォトショップ)とは、写真加工やグラフィック制作、イラスト作成などに利用されるデザインツールです。ネット印刷を注文する際は、Photoshopで作成したデータをそのまま印刷会社に入稿することが可能です。
ですが、印刷会社の使用するPhotoshopとバージョンやフォントが異なる場合、印刷時に発生するトラブルの原因にもなりかねません。無用なトラブルを回避するために、デザイン制作が完了した際には一度Photoshop上でPDF形式に書き出してから各印刷会社へ入稿することが推奨されています。
この記事では、Photoshopに特化した印刷用PDFの書き出し方法を説明します。
PDF入稿のメリット・デメリットはこちらから
>PDF入稿のメリット・デメリット【作成方法と設定の注意点】
Illustratorの場合はこちらから
>Illustratorで印刷用PDFの書き出し方法
InDesignの場合はこちらから
>InDesignで印刷用PDFの書き出し方法
入稿用PDFを適切に書き出すために、Photoshopでの作業開始前に基本的な設定を完了させておきましょう。まずは、下記の2項目を確認してください。
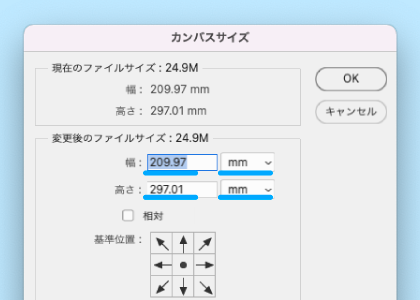
「イメージ」>「カンバスサイズ」から、単位をmmに設定して、天地左右に+3mmした数値を入力し、「OK」を選択。
すると、仕上がり線の外側に天地左右3mm分の塗り足し範囲が追加されます。仕上がり線まで背景や色を設定している際は、追加した3mm分の塗り足しの端まで背景や色を引き伸ばして配置しましょう。
塗り足しとは?
トンボと塗り足しについて
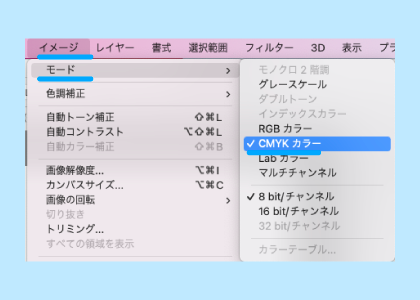
「イメージ」>「モード」>「CMYK カラー」からデータのカラーを変更できます。
RGBカラーのままデザインを制作しても、PDFで書き出す際はCMYKカラーへ自動的に変換されます。データ上での不備は見つからないため問題なしと判断され印刷に移りますが、変換により実物の色味が想定と異なる場合もあります。色味の良し悪しは印刷会社が判断することはできませんので、制作段階のうちにCMYKカラーへの変更をしておきましょう。
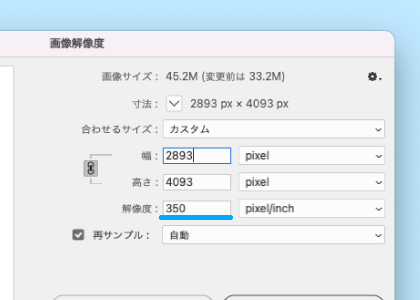
「イメージ」>「画像解像度」から解像度を350ppiに変更します。
カラー/グレースケール画像の場合は350ppi、モノクロ画像の場合は1,000ppiを目安に解像度を設定しましょう。
上記の数値に設定すれば、それぞれ印刷した際に綺麗な仕上がりとなります。これより低い解像度で印刷すると、荒れた画像で見栄えも悪くなる恐れがあるので注意してください。
Photoshopから印刷用PDFを書き出す手順は数分で完了します。バンフーオンラインショップで推奨している「PDF/X-4」というPDFの形式での保存方法を説明します。
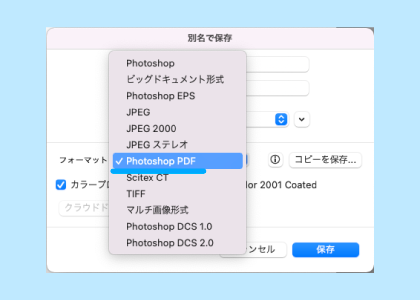
「ファイル」>「別名で保存」または「コピーを保存」を選びます。
ファイル形式から「Photoshop PDF」を選び、「保存」ボタンを押します。
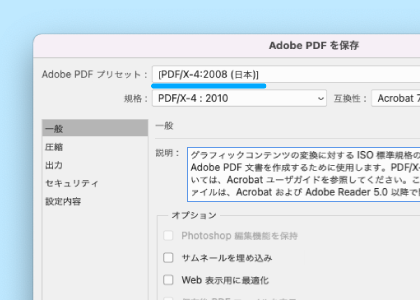
「Adobe PDFを保存」の「一般」>Adobe PDF プリセットから「PDF/X-4:2008(日本)」を選び、「PDFを保存」をクリックします。
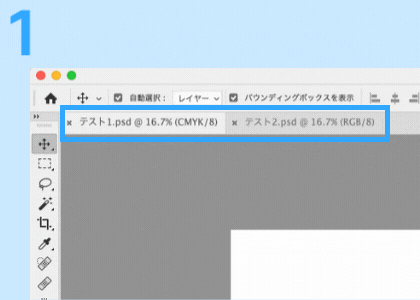
Photoshopの複数のページを1つのPDFに保存することも可能です。以下で手順をご紹介します。
これまで解説してきた手順でPDFの書き出し作業は完了です。PDFの入稿まで完了すると、最後に印刷会社によるデータチェックがおこなわれます。稀にデータチェックの段階で不備が発覚するケースもありますので、印刷会社のデータチェックが完了するまで気が抜けません。
以下によくあるデータ不備パターンをご紹介します。
塗り足しが足りない場合、印刷・裁断時にずれが生じ、紙の端に白いフチが出て見栄えが悪くなる原因になります。印刷会社では完全データでの入稿を求められるため、塗り足しが足りない場合は再入稿になります。
1-1.ドキュメントの設定を改めてご確認ください。
注文時の仕上がりサイズとPDFの仕上がりサイズが異なる際に発生する不備です。
1-1.ドキュメントの設定を改めてご確認ください。
PhotoshopでPDFを書き出すと、必ず全てのフォントが埋め込まれます。
しかし、フォントによってはエラーメッセージが表示され、正しく埋め込まれないケースがあります。
原因はライセンスやフォントそのものの設定にあるため処理が必要です。フォントの埋め込みができない場合は下記の方法を検討してください。
解像度が足りない場合、入稿したPDFデータのチェックの際に不備と判断される場合があります。
2.印刷用PDFを書き出す手順【PDF/x-4】 では画像を印刷用に自動変換する設定となっています。高解像度の画像は適宜縮小されますが、低解像度の画像はそのまま保存されてしまい、低解像度のPDFが作成されてしまいます。
1-3.解像度の設定を改めてご確認ください。
解像度に関する詳しい記事はこちら
>【解像度とdpi】印刷のために画像解像度を設定しよう
PhotoshopからPDF入稿を行うためのPDFの設定方法を紹介しました。PDF入稿をマスターするとデータが扱いやすくなり、生産トラブルが減るなど多くのメリットがあります。ぜひ活用してみてください!
もしもPDFの作成方法に不安がある場合は、バンフーオンラインショップまでお気軽にお問い合わせください。
PDF入稿のメリット・デメリットはこちらから
>PDF入稿のメリット・デメリット【作成方法と設定の注意点】
IllustratorのPDF書き出しはこちら
>Illustratorで印刷用PDFの書き出し方法
InDesignのPDF書き出しはこちら
>InDesignで印刷用PDFの書き出し方法
前の記事
LibreOfficeとは、Microsoft Officeとほぼ同等の機能を持つソフトです。 WordにあたるWriter、ExcelにあたるCalc、 …
次の記事
印刷物やオリジナルグッズをイラストやデザインからつくる場合、印刷用のデータを用意する必要があります。印刷をするにはどのようなデータ形式にするのが適切か、疑 …