
無料(Free)プランでもかなり使えるデザインツール「Canva」ですが、無料の範囲内では使用できない機能や素材があります。
その中でも、無料プランのユーザーが最も困るのが「サイズ変更」機能ではないでしょうか?
この記事では、無料プランでもサイズ変更ができるテクニックを説明します。
Canvaのデータ入稿に業界最速で対応したネット印刷の記事はこちら
>無料版のCanvaで印刷データをつくる!
そもそもCanvaが初めて…という方はこちら
>Canvaの使い方を基礎から応用まで解説
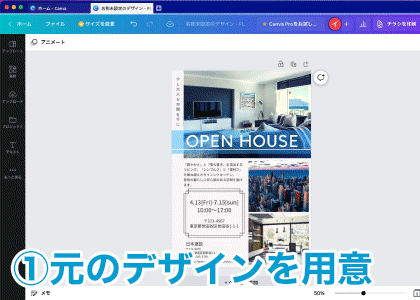
今作っているデザインやテンプレートをサイズ変更したい場合は、ブラウザの別タブで正しいサイズの新規デザインを作成します。
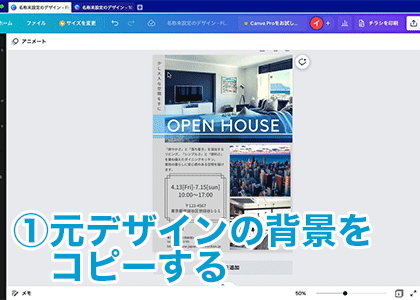
(背景色が白色の無色の場合は、③へ進んでください)
元のデザインのタブに切り替えて、デザインの背景部分をクリックして、「右クリック-コピー」または「Control(Command)+Cキー」で背景色をコピーします。
次に新しいデザインのタブに切り替えて、アートボードに「右クリック-貼り付け」または「Control(Command)+Vキー」で背景色をペーストします。
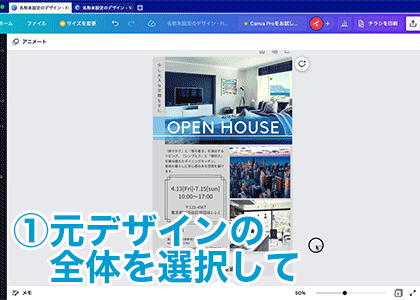
再度、元のデザインのタブに切り替えて、アートボード全体のオブジェクト(文字・写真・イラスト・装飾など)を「マウスでドラッグ」または「Control(Command)+A」で全選択して、「右クリック-コピー」または「Control(Command)+Cキー」でコピーします。
次に新しいデザインのタブに切り替えて、アートボードに「右クリック-貼り付け」または「Control(Command)+Vキー」で背景色をペーストします。
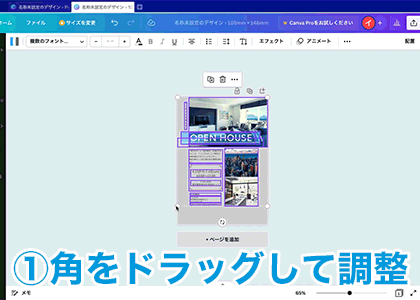
③でペーストしたオブジェクトを全選択して、四角の角をドラッグして元のデザインの比率に調節しましょう。
A4サイズ→A5サイズのように同じ縦横比率の調整は簡単です。
少し比率が違うサイズへの変更は、当然のことながら全く同じにはなりません。バランスよく調整する必要があります(これは有料プランのサイズ変更でも同じです)。
サイズ変更によって、元々のデザインテンプレートを拡大縮小するため不具合が起こる可能性があります。いくつか注意する点があります。

主に拡大した場合の注意点です。
写真やイラストなどの画像を拡大すると、引き伸ばした状態になります。
画像の解像度が足りないと、画面上ではキレイに見えていても、拡大して見たりプリントしたりすると画像がジャギっている(ザラザラ、ドットが見える)場合があります。SNS用途は問題ありませんが、印刷用の場合は特に注意しましょう。
解像度の詳しい記事はこちら
【解像度とdpi】印刷のために画像解像度を設定しよう
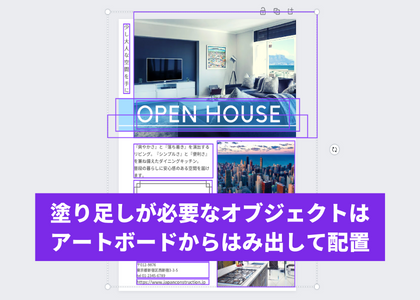
デザインテンプレートを選んで作成をはじめると、アートボードサイズより少し大きめにはみ出してオブジェクトが配置されていることがあります。アートボードで仕上がった時に見切れることで、広がりやダイナミックさを感じられるデザイン表現です。
はみ出したデザインパーツを他のアートボードにコピペすると、アートボード内に収まった状態でペーストされます。そのままでは、塗り足しや見切れていない仕上がりになってしまいます。
解決方法としては、元のデザインを参照しながら、同じようにアートボードからはみ出るようにサイズ調整することです。
印刷用にPDFデータをダウンロードする際は、トリムマークと塗り足しが必要ですが、アートボードからはみ出した部分が塗り足しになります。
(背景色はアートボードぴったりに見えますが、自動的に塗り足しが作成されます)
Canvaから印刷データ作成を説明した記事はこちら
無料版のCanvaで印刷データをつくる!
Canvaの中で作成サイズを変更する必要があるのは、最初の作成サイズを間違ったときや、複数サイズに展開が必要なときだと思います。
でも、一番の活用シーンは実はサイズ固有のデザインテンプレートを他サイズでも使いたいときではないでしょうか。例えば、「ポストカードサイズで、もっとチラシのように細かいメニュー表みたいなデザインを使いたい」や「チラシだけど、ポスターみたいにもっとシンプルで目立つデザインが使いたい」というシーンです。
やり方は、お気に入りのデザインテンプレートを選んでから、別タブで実際のサイズで新規作成して、1.サイズ変更の手順でやったようにテンプレートを別サイズに丸ごと移植しましょう。
デザインを選ぶ際には、作成サイズにこだわらず、近いサイズからテンプレートを探してみると、仕上がりの幅が広がります。
1.サイズ変更の手順で背景とオブジェクトを別々にコピーしました。これはCanvaのレイヤー構造が図のようなイメージで作成されているためです。

背景にはカラーパレットの単色しか設定できません。また、一部分だけ背景色を入れるということも出来ません。
もし一部分だけ背景色が必要なときは、素材から色を設定できる図形を選択して配置できます。再背面に設定することで背景色のように使用できます。
また、もしグラデーションの背景が必要なときには、素材からグラデーションのグラフィック(オブジェクト)を検索して配置して、2色のグラデーションを配置することで使用できます。
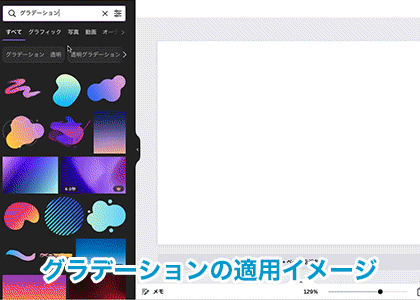
このCanvaのレイヤー構造がイメージできていると、デザインで出来ること出来ないことが分かるかと思い、本筋から外れますが取り上げました。
無料プランでもサイズ変更をスムーズにできる方法を紹介しました。
作成サイズを間違ってしまったり、サイズ展開したいときは、ぜひこの方法で効率的にサイズ変更をしていきましょう。
Canvaのデータ入稿に業界最速で対応したネット印刷の記事はこちら
>無料版のCanvaで印刷データをつくる!
そもそもCanvaが初めて…という方はこちら
>Canvaの使い方を基礎から応用まで解説
前の記事
個人のプライベート投稿から企業のマーケティングまで 、SNS を利用するのが当たり前になってきました。SNSで投稿する画像を上手く加工したい、人の目に留ま …
次の記事
オリジナルのデザインを作って印刷までの工程をスマホ(スマートフォン)だけで完結できれば便利です。 パソコンを立ち上げるわけでもなく、ゼロからデザインを考え …