
個人のプライベート投稿から企業のマーケティングまで 、SNS を利用するのが当たり前になってきました。SNSで投稿する画像を上手く加工したい、人の目に留まるような華やかなデザインに編集したいという需要が高まっています。
ただ、プロが使うような画像編集ツールは使いこなせる気がしないし、外部のデザイナーに外注したら費用がかかる上に完成までのやり取りに時間がかかります。
そこでおすすめなのが、費用と手間をかけずに初心者でも綺麗なデザインに仕上げられるアプリ「Canva(キャンバ)」です。
「Canva(キャンバ)」は50万以上のテンプレートを用意しているので、一からデザインを考える必要がありません。
本記事では、画像デザイン編集アプリ「Canva(キャンバ)」の使い方を基礎から応用まで解説します。画像を使って手順を解説していきますので、初めての方でも迷わず操作できるはずです。
Canvaで印刷用のデータ作成を紹介した記事はこちらから!
>無料版のCanvaで印刷データをつくる!
無料プランのCanvaでもサイズ変更ができるテクニックを説明します!
>無料版Canvaのサイズ変更方法
まずは、Canvaの概要について見ていきます。
Canvaは、オンラインで画像の編集やデザインの作成ができるサービスです。
多数のテンプレートが用意されていて、初心者でも気軽にデザインを楽しめるのが特徴です。
世界中で月間6,000万人に利用され、60億点の素材を自由に使え、50万のテンプレートから好きなデザインに編集でき、日本語テンプレートも約3万点揃っています。
Canvaでできることは、無料で多彩なデザインを楽しめることです。
有料のプランもあるのですが、無料でも25万点あるテンプレートの中からデザインを選べるので、一からデザインを作る必要がありません。
編集画面もシンプルな見た目なので、初心者でも効率的にデザイン作業を進められます。
日本語のフォントも充実しているので、気に入ったデザインが見つかるはずです。
Canvaは、GoogleChromeなどのネットブラウザ、PCのデスクトップアプリ、スマホアプリのいずれからも利用可能です。
利用プランは以下の通りです(エンタープライズ版を除く)。
| Canva無料 | Canvaプロ | Canvaチーム |
|---|---|---|
| ¥0/年間 | ¥11,800/年間 | ¥9,000/年間 |
|
Canva無料の機能に加えて、以下が利用可能
|
Canvaプロの機能に加えて、以下を利用可能
|
Adobe製品やMicrosoft Office製品は体験版などはありますが、基本的に有料です。
Canvaも有料版と無料版がありますが、ちょっとだけデザイン制作する必要があるというシーンでは無料版でも大活躍します。
オシャレなデザインテンプレートとフォント(書体)が豊富です。そのほぼ全てが無料で使用できます。
※ただし、フォントに関しては、印刷発注時に使用できないものがあります
>Canvaでデザインする際の2つの注意点
共通のアカウントでログインすれば、自宅でも、出先でも、スマホアプリでも(!)、同じデータを編集することができます。
※ただし、スマホアプリではPDF保存時に、トリムマークを設定できません
スマホアプリでもPDF保存時に、トリムマークを設定できるようになりました!
Webサイト上で動作しているとは思えないほどスムーズに動作し、試用中にエラーが発生することは一度もありませんでした。
テンプレートにはチラシやポスター等の印刷物からSNSのカバー画像や投稿用の画像も用意されています。
さらに、そのように制作したデザインはPDF、jpg、pngなど様々な形式でダウンロードできます。
Canvaを使うためには、まず会員登録をしていきます。
Canvaの公式サイト(https://www.canva.com/ja_jp/)から「登録」をクリックします。
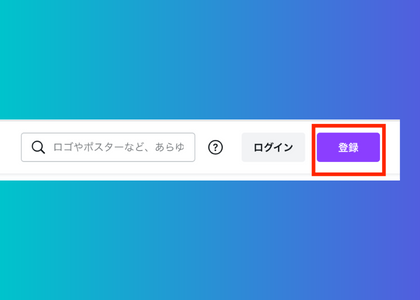
ログイン方法を選びます。
今回はメールを選んだ場合です。
Facebookなどを選んでも勝手に投稿されることはありません。
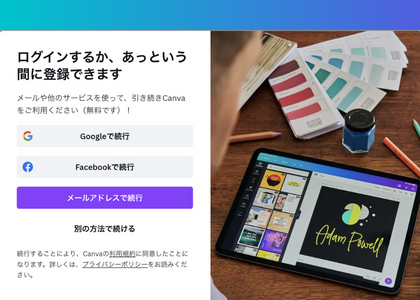
メールアドレスを入力し、「続行」をクリック。
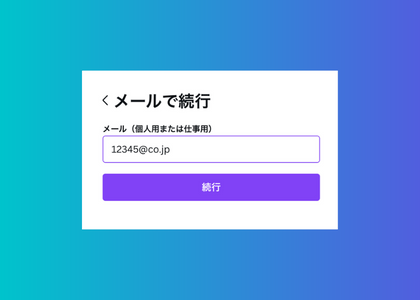
名前(ニックネームなどでも可)とパスワードを入力し、「開始する!」をクリック。
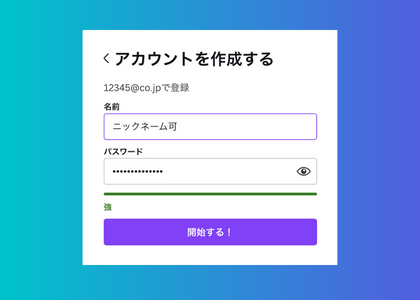
登録したメールアドレスに数字コードが送られますので、該当欄に入力して「完了」をクリック。
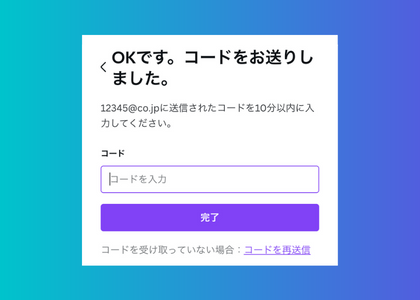
使用用途を選びます。後で変更できるので、一つだけでも選んでおけば大丈夫です。
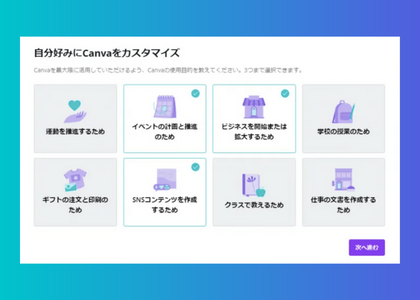
いくつか案内のポップアップが表示されますが、必要なければ「スキップ」「後で」をクリックすることで省略できます。
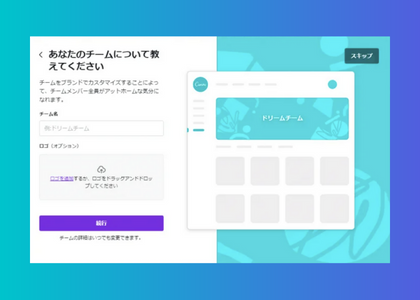
以上でデザインをする準備は完了です。
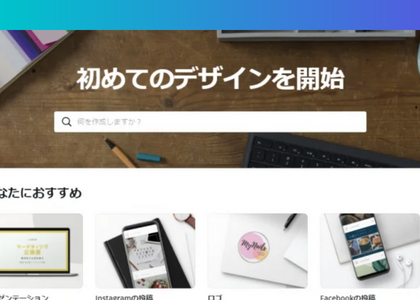
続いてデザインを始めるための基礎操作をご紹介します。
画面中央の青いグラデーションのあるメニューから、作成したいデザインを選びます。
今回は例として「SNS」→「Instagram」→「Instagramの投稿」を選択します。
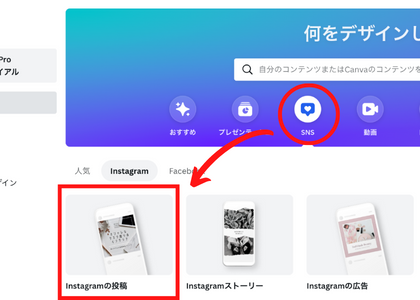
検索窓からもデザインを探すことができます。
「Instagram」と入力すると作成できる形式の候補が表示されます。
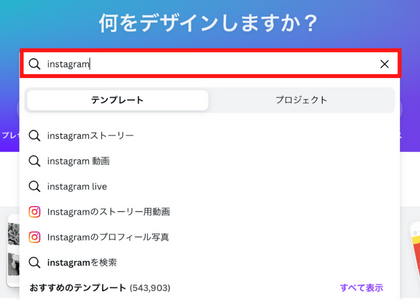
デザインの編集画面である無地の白いシートが表示されます。
こちらで画像デザインを始めていきます。
まずは左の黒いメニューからテンプレートを選びましょう。
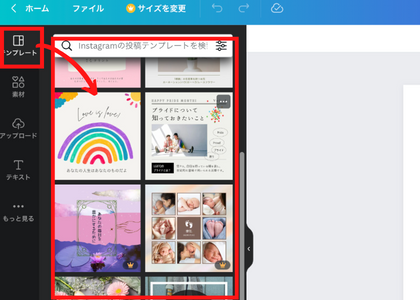
テンプレートを選ぶ際、王冠マークは有料プラン専用のデザインなので注意が必要です。
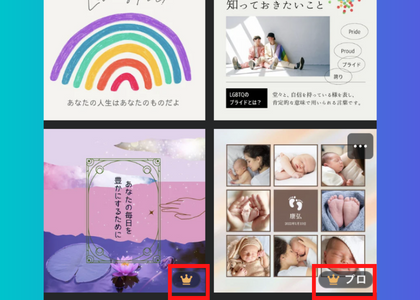
無料のデザインから好きなものを選んでクリックすると、白いシートにデザインが反映されます。
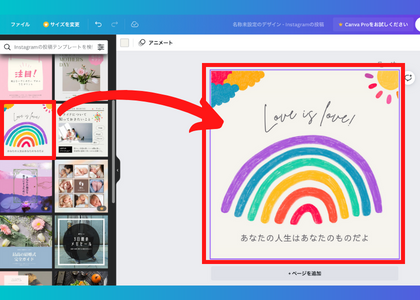
左の黒いメニューにある「テンプレート」「素材」「アップロード」「テキスト」「もっと見る」から編集方法を選んで編集を進めていきます。
最初に選んだ「テンプレート」は編集の途中でも自由に変更しても構いません。
素材をクリックするとシートに自動的に反映されます。
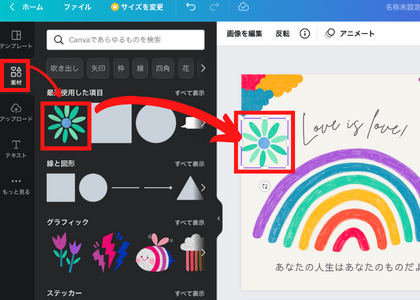
「アップロード」:自身のPCなどに保存してある画像や動画をCanva上に登録することで、シートに載せることができます。
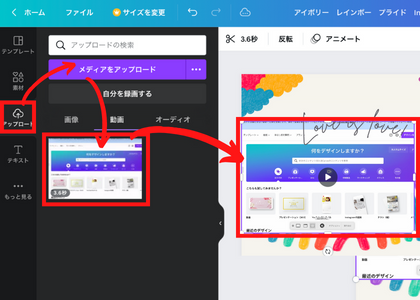
文字を編集したり、サイズやフォントを変更できます。
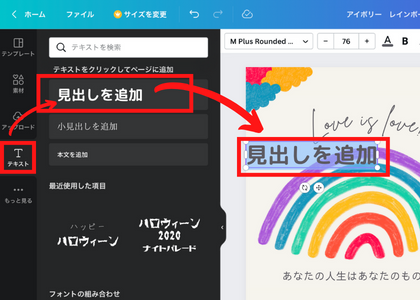
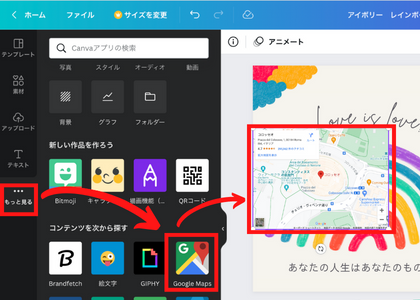
以上が基本的な操作です。
基本操作を理解したところで、実際のデザイン作業をしてみましょう。
印刷物の名刺作成とSNSのInstagram投稿用の画像作成の手順をご紹介します。
メニューから「印刷製品」→「名刺」を選びます。
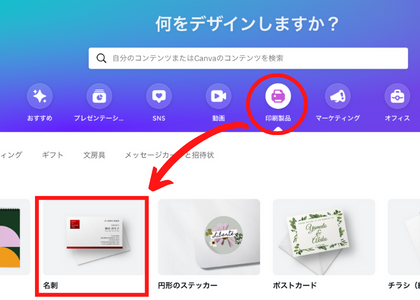
メニューの「テンプレート」から名刺のデザインを選択します。
今回はこちらの名刺デザインを編集していきましょう。
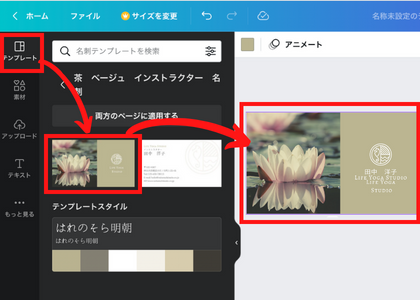
メニューの「素材」から写真やロゴを編集します。
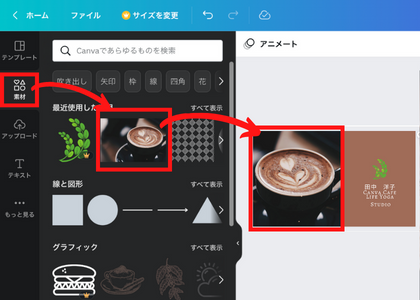
メニューの「テキスト」から文字やフォントを編集します。
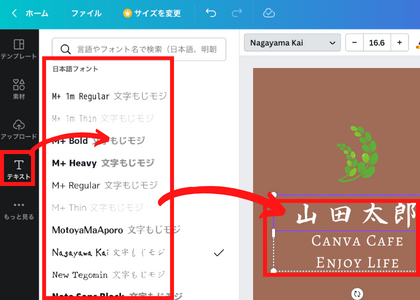
以上でデザインの編集は完了です。編集したデザインは自動保存されます。
なお、完成したデザインをネット印刷する場合はデータ化する必要があります。デザインした印刷物をデータ化するにはPDFでトリムマークと塗り足しを追加が必要です。
「無料版のCanvaで印刷データをつくる!」では完成したデザインのデータ化の手順を解説していますので、ぜひ参考にいただければ幸いです。
続いてインスタグラム用の投稿画像の編集をしてみましょう。
メニューから「SNS」→「Instagram」→「Instagramの投稿」を選びます。
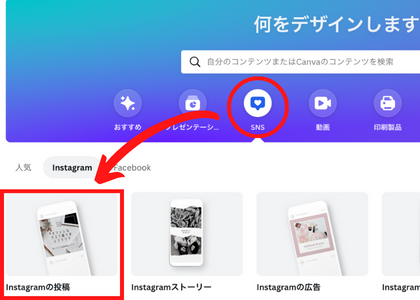
メニューの「テンプレート」からデザインを選択します。
今回はこちらの投稿デザインを編集していきます。
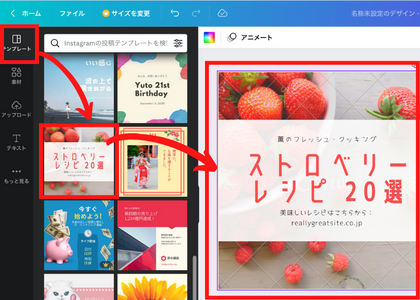
メニューの「素材」から写真とロゴを編集します。
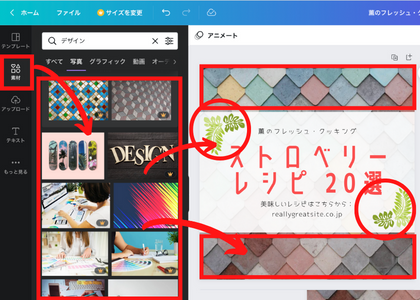
メニューの「テキスト」から文字やフォントを編集します。
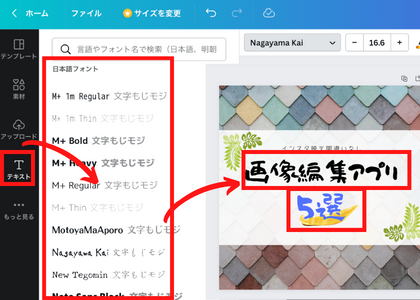
以上でデザインの編集は完了です。編集したデザインは自動保存されます。
ただし、インスタグラムへ投稿する際は、Canvaで編集したデザインを画像データとしてダウンロードする必要があります。
Canvaのメニューから「ファイル」→「ダウンロード」を選びます。
さらに、ポップアップが表示されたら、ダウンロードファイルの種類を確認の上「ダウンロード」をクリックします。
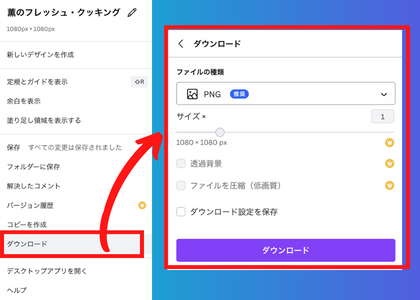
以上がインスタ投稿用のデザイン編集から画像データ保存までの手順は完了です。
Canvaの概要と使い方についてまとめます。
Canvaはデザイン編集アプリとして多くのサイトでランキング上位に紹介されているサービスです。もう一度この記事を見直すだけで、基本的な操作方法は身につくはずです。
この機会にぜひ映えるデザインの編集を始めてみてはいかがでしょうか。
Canvaで印刷用のデータ作成を紹介した記事はこちらから!
>無料版のCanvaで印刷データをつくる!
無料プランのCanvaでもサイズ変更ができるテクニックを説明します!
>無料版Canvaのサイズ変更方法
前の記事
「Canva(キャンバ)」とは、ブラウザ上およびスマホアプリで使用できるデザインツールです。 2013年からオーストラリアでサービスを開始して、2017年 …
次の記事
無料(Free)プランでもかなり使えるデザインツール「Canva」ですが、無料の範囲内では使用できない機能や素材があります。 その中でも、無料プランのユー …