


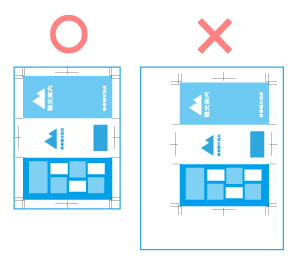
当サイトでは価格を安く抑える工夫の一つとして、付け合わせ印刷を行っております。付け合わせ工程では面付けの効率化を図るため、ご注文毎の区画にデータの中心を合わせ、中心を基準として断裁位置がわかるように付け合わせをします。
PDFは、中心を維持して緻密にトリミングする事が難しいデータです。そのためトンボを付けていただいたデータでも、絵柄が切れてしまったり、断裁が出来なくなってしまいます。PDF保存の際はアートボードの中心に絵柄を配置した上でPDFの書き出しをしていただけますようお願いいたします。
IllustratorでPDFを保存する際はアートボードの中心に絵柄を配置した上でPDFの書き出しをしていただけますようお願いいたします。PDFで絵柄を中心として保存することが難しい場合は、Illustratorデータのままご入稿いただくことをお奨めいたします。
▶CS4以降
トンボ(トリムマーク)を選択した状態で、
「アートボードツール」>プリセットを「アートボードを選択したアート(オブジェクト)に合わせる」にし、
アートボードの中心にトンボが配置されるようにします。
※CS4のトンボは CropMarksCS3 を利用したトンボ作成をお奨めいたします。(参照:DTP-transit.jp)
▶CS3以前
トンボを含めたサイズにドキュメント設定のサイズを変更し、
トンボを目印としてドキュメント設定の中心に配置します。
データ作成用テンプレートをご使用いただき、同梱のPDFの説明書をご参照の上作成をいただくことをおすすめいたします。
データ作成用テンプレートはこちらです。
>データ作成用テンプレート
その他作成方法に関しましては、各アプリケーションごとの作成方法をご参照ください。
>IllustratorデータからのPDF書き出し方法
>InDesignデータからのPDF書き出し方法
>OfficeデータからPDFの作成方法
>Word2010からのPDF作成方法
>Excel2010からのPDF作成方法
>PowerPoint2010からのPDF作成方法
絵柄が中心になっていないデータの場合でも、仕上がり位置がわかるものや印刷行程上の処理が可能なデータに関しましてはそのまま進行させていただきます。
仕上がり位置が不明な場合に関しては進行をお止めして確認、再入稿のお願いをさせていただきます。予めご了承ください。
カラーモードの確認は「イメージ」メニューの「モード」に合わせて出てくるリストの先頭にレ点が付いている所が作成されている画像のカラーモードとなります。
その他にも画像の上の部分のファイル名の右側にカラーモードが表示されているので確認することができます。
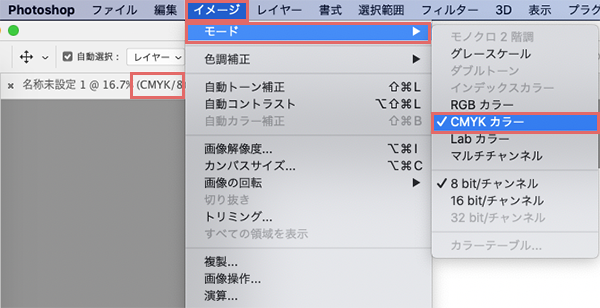
カラーモードはデータの内容や仕上がりのイメージにより適切な設定をお選びください。
| 画像の仕上がりイメージ | 解像度 | カラーモード |
|---|---|---|
| 白か黒しかない、文字のみや、線画のみの場合 | 1200ppi以上 | モノクロ2諧調 |
| 白黒の写真やイラストがある場合 | 300ppi以上 | グレースケール |
| カラーの写真やイラストがある場合 | 350ppi以上 | CMYKカラー |
「イメージ」メニューの「モード」に合わせて出てくるリストから変更したいカラーモードを選択し、カラーモードを変更します。
※カラーモードをRGBからCMYKに変換すると、一般的にくすんだ色合いになってしまいますのでご注意ください。
RGBモードの時にしか利用できないフィルタ機能もありますので、最後には必ずCMYKモードであることをご確認ください。
※PhotoShop elementsをご利用のお客様はRGBのままご入稿ください。弊社にて無料でCMYKの印刷データに変換をさせていただきます。
RGBオンデマンド印刷サービスでは、データ作成時の注意点があります。 ご注意点
テンプレートを使用して作成したデータを、「名前を付けて保存」からPDF保存してください。
Canvaでデザイン作成後、「共有」から「ダウンロード」を選択して、「カラープロファイル」をRGBに指定してダウンロードしてください。
イラストやデザイン作成後、アプリによってはRGBとCMYKの保存方法が選択できますが、RGB形式で保存してください。
対応アプリケーション
Adobe製品
Illustrator / Photoshop / InDesign
PDFへの書き出しはPDF/x-4で行ってください
Microsoft Office
Word / Excel / PowerPointのPDF保存データ
Canva
RGB形式の印刷用PDFデータ
その他
jpg / eps / tiff等のRGBのイラスト・写真など
Adobe製品のRGBデータ作成
Illustrator
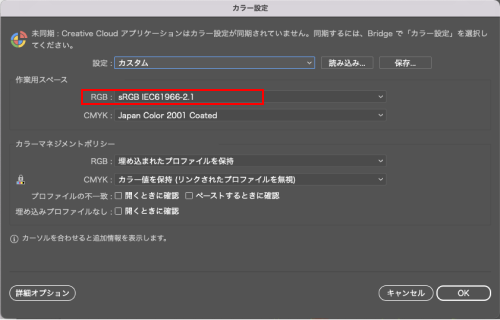
RGB画像の上にCMYKのオブジェクトに透明やぼかしなどの効果を適用すると、RGB画像に影響が出る可能性があります。
Photoshop
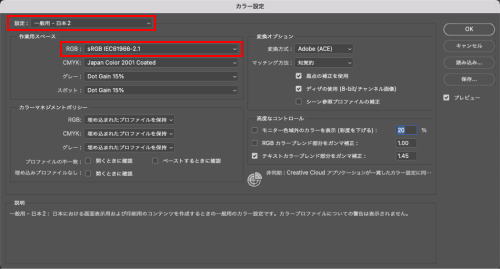
InDesign
Microsoft OfficeのRGBデータ作成
CanvaのRGBデータ作成
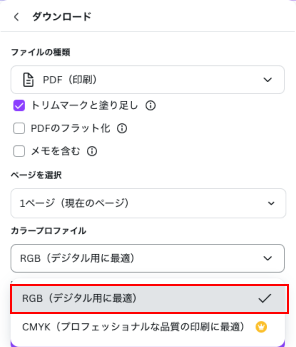
その他のイラスト作成アプリなどのRGBデータ作成
下記の手順は一例です。スマートフォンの機種・OSにより操作が異なる可能性がございます。ご不明な点はインターネットの検索などでご確認をいただきますかお使いのキャリア・メーカーにお問い合わせください。
(スマートフォンの端末に保存されているデータの圧縮方法の手順の一例です)
①ファイルAPPを開いて「このiPhone内」を選択
②右上の「・・・」から「選択」をタップ
③圧縮したいデータをタップして複数選択
④右下の「・・・」から「圧縮」を選択
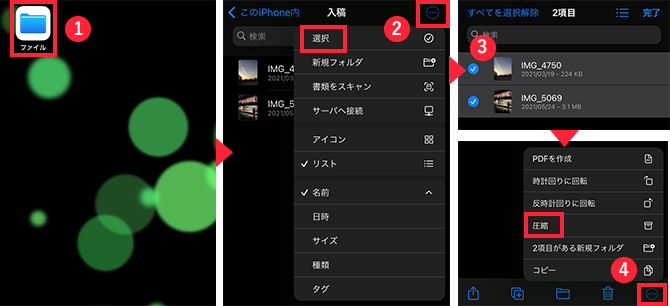
⑤圧縮が完了すると下記のような圧縮ファイルができあがっています。このファイルをご入稿ください。
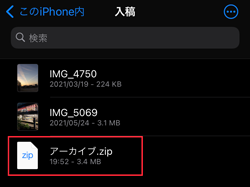
(スマートフォンの端末に保存されているデータの圧縮方法の手順の一例です)
①設定→ストレージにアクセス
②保存されたデータがある場所を開く
③圧縮したいデータを長押しで複数選択
④右上の「・・・」から「圧縮」を選択
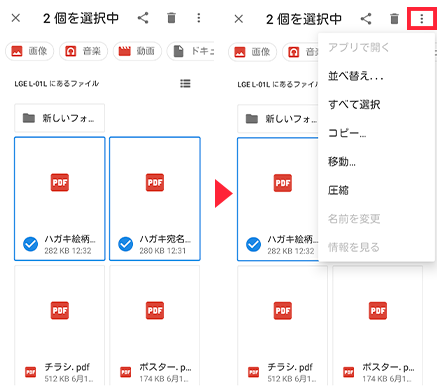
⑤圧縮が完了すると下記のような圧縮ファイルができあがっています。このファイルをご入稿ください。
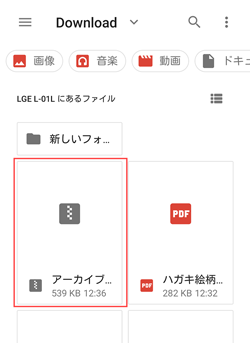
※圧縮後のデータの名前は「注文番号」をお付けください。
※再入稿など何回か入稿する場合は前回のデータと区別できるように、「再」や「-02」などお付けください。データの取り違えが無いよう、お手数ですが差し替えの趣旨が分かりやすいようにお願いいたします。
「イメージ」メニューから「画像解像度」を選択します。
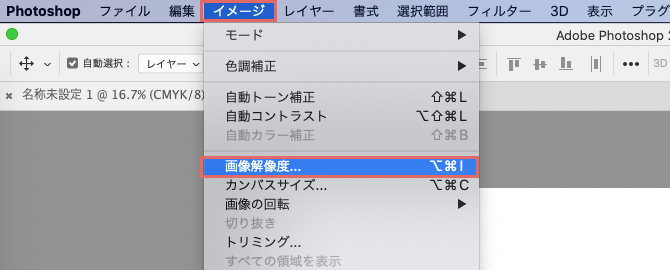
幅と高さの単位を「mm」か「cm」、解像度の単位は「pixel/inch」となっていることを確認します。
「ドキュメントのサイズ」の「幅」と「高さ」と「解像度」を確認します。
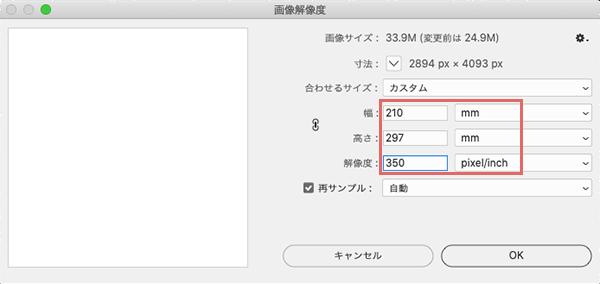
解像度は必要なサイズの時にグレースケールであれば300dpi以上、CMYKであれば350dpi以上、モノクロ2階調は1200dpi以上を目安にお作りください。
pixelでサイズを指定する場合はこちら >画像のサイズについて
一度作成された後で拡大すると解像度は低くなるので注意が必要です。
また、Webなどで使用されている画像はほとんど72dpiか96dpiとなっております。原寸のまま使う事は避けてください。
「長方形ツール」を使用して四角いオブジェクトを作成します。
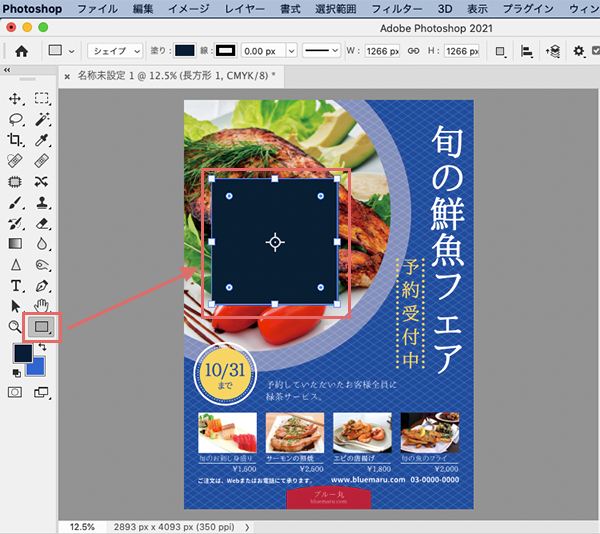
「編集」メニューより「パスを自由変形」を選択します。
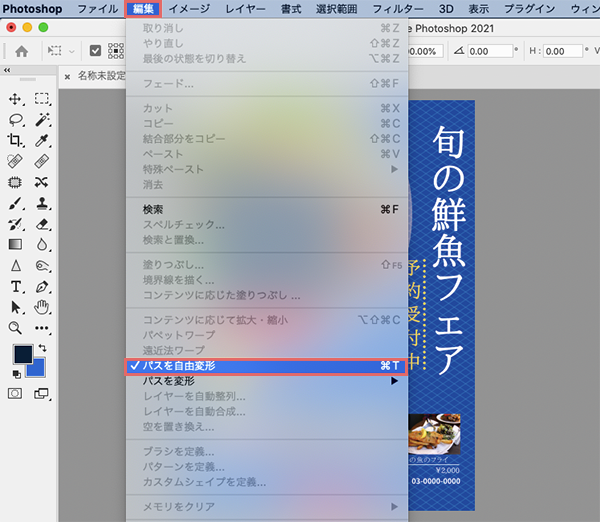
基準点を左上に設定します。
「X」と「Y」に「3mm」、「W」と「H」に仕上がりから「6mm」引いた大きさを入力します。
この時に数字の後に必ず単位の「mm」も一緒に入力します。
塗り足しを含んだ大きさで設定してある場合は、「X」と「Y」に「6mm」、「W」と「H」に仕上がりから「12mm」引いた大きさを入力します。
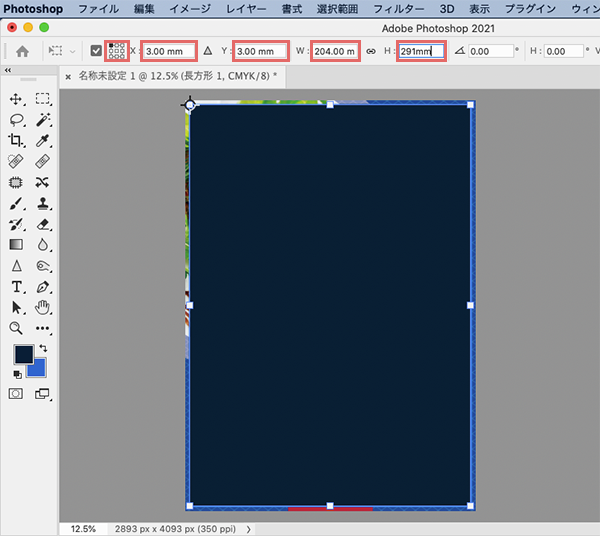
この設定でできた四角形より、切れては困る部分がはみ出していないか確認します。
もし、はみ出しているようであれば、はみ出しが無くなるように修正します。
ご入稿される場合はこの四角を削除してから入稿します。
PhotoShopで新規のデータを作成する際は、仕上がりのイメージから適切なカラーモードと解像度を設定します。
| 画像の仕上がりイメージ | 解像度 | カラーモード |
|---|---|---|
| 白か黒しかない、文字のみや、線画のみの場合 | 1200ppi以上 | モノクロ2諧調 |
| 白黒の写真やイラストがある場合 | 300ppi以上 | グレースケール |
| カラーの写真やイラストがある場合 | 350ppi以上 | CMYKカラー |
| 線画や文字がメインで写真やイラストが配置されていて 文字や線画をきれいに見せたい場合 |
CMYKカラーまたは グレースケール |
600ppi以上 |
「ファイル」メニューより「新規」を選択します。
「幅」と「高さ」に仕上がりのサイズを入力します。
「解像度」と「カラーモード」は仕上がりのイメージから決定します。
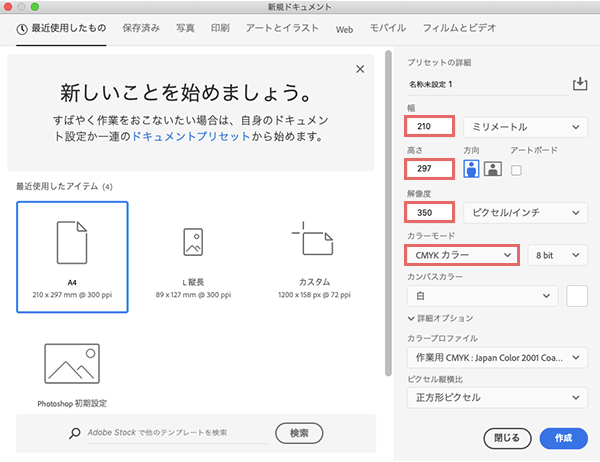
「ファイル」メニューより「新規」を選択します。
仕上がりサイズに塗り足し分の上下左右 各3mmずつ(計6mm)をプラスした大きいサイズを「幅」と「高さ」へ入力します。
「解像度」と「カラーモード」は仕上がりのイメージから決定します。
例)
A4は仕上がりサイズが210mm×297mmなので
210+6=216mm
297+6=303mm
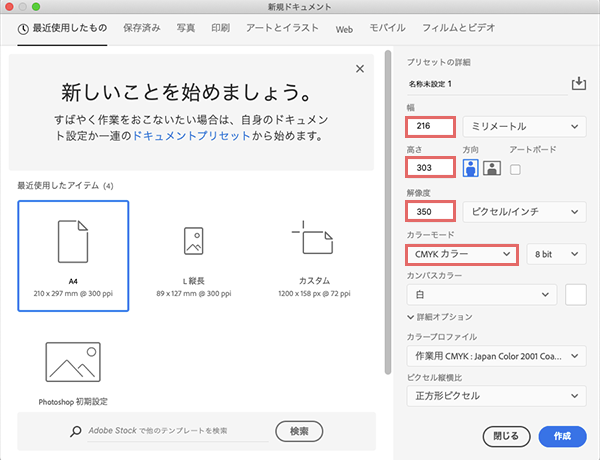
「イメージ」メニューより「カンバスサイズ」を選択します。
「幅」と「高さ」に仕上がりサイズに塗り足し分の上下左右 各3mmずつ(計6mm)をプラスした大きいサイズを入力します。
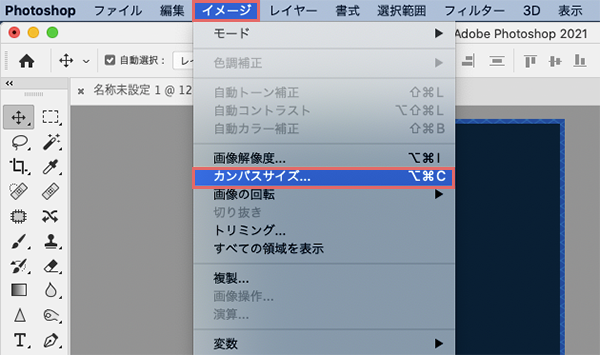
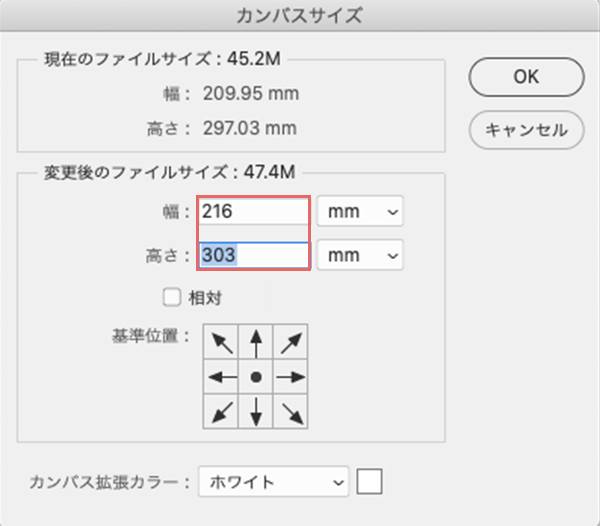
周囲に3mm分大きくなりますので、背景や写真、オブジェクトを調整して端まで画像があるようにします。
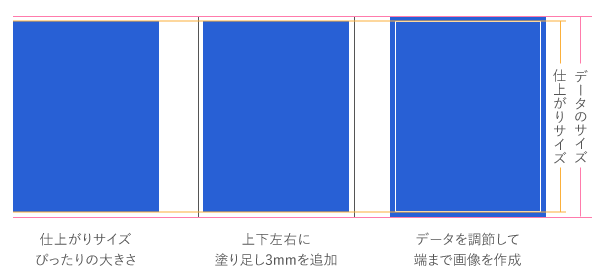
作業中に作成した全レイヤーは、ご入稿の際には一つのレイヤーに統合していただく必要があります。
後からの修正を考慮して、元のデータはレイヤーを含んだ状態で保存し、入稿用としてレイヤーを統合したデータを別名で保存することをおすすめします。
入稿用データを保存する時の「オプションを保存」の所の「レイヤー」のチェックを外し「複製を保存」にチェックが入っている状態で名前を変えて保存をします。
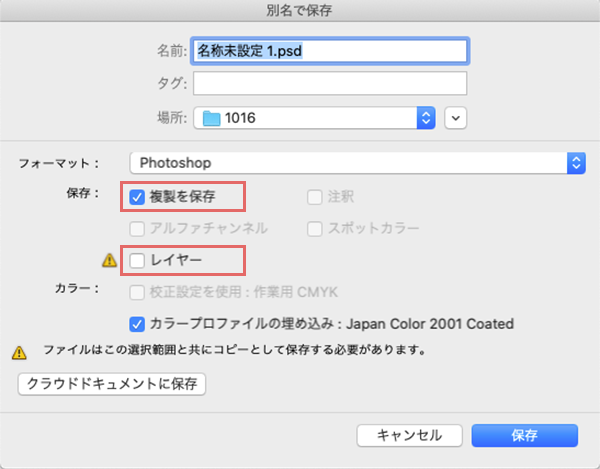
その他のレイヤーの統合の仕方は「レイヤー」メニューから「画像を統合」を選択するか、「レイヤーパレット」のオプションメニューから「画像を統合」を選択する方法があります。
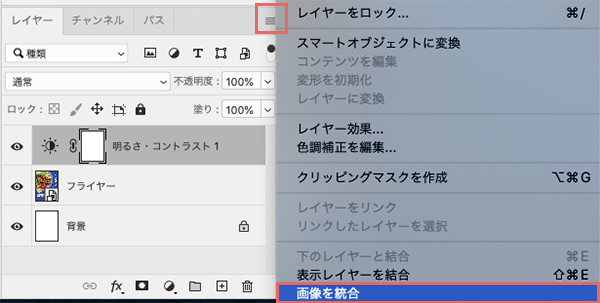
Microsoft Office(Word・PowerPoint・Excel)の標準設定では、高解像度の画像を挿入してもその画質を維持することができません。
しかし、設定を変更すれば高解像度のまま維持することが可能となります。
「ファイル」メニュー →「オプション」→ 「詳細設定」を開きます。
「詳細設定」内の<イメージのサイズと画質>にて設定を行います。
標準では何もチェックが入っていない状態となっています。
高解像度の画像の画質を維持するには、「ファイル内のイメージを圧縮しない」にチェックを入れます。
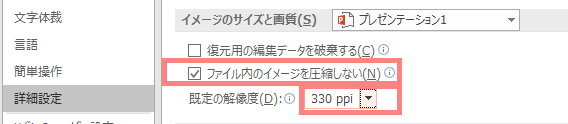
ワード(Word)2010の標準の機能でPDFが作成できます。
PDFにする事で、変換にかかる時間を短縮できます。
※PDFにする際に200〜220ppiの解像度に変換されます。
推奨の解像度350ppiより低いため若干ぼやけた感じになります。
線画等の画像が多い場合はAcrobatでの変換をオススメします。
①ファイルメニュー選択
「ファイル」メニューを選択します。
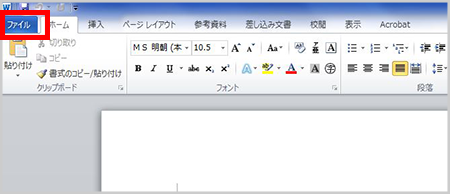
②名前を付けて保存
「名前を付けて保存」メニューを選択します。
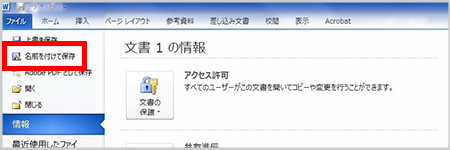
③保存の設定
任意の場所を選択し、任意の名前を付けます。
①<ファイルの種類>は「PDF(*.pdf)」を選択します。
②<最適化>は「標準(オンライン発行および印刷)」を選択します。
③「オプション」ボタンを押します。
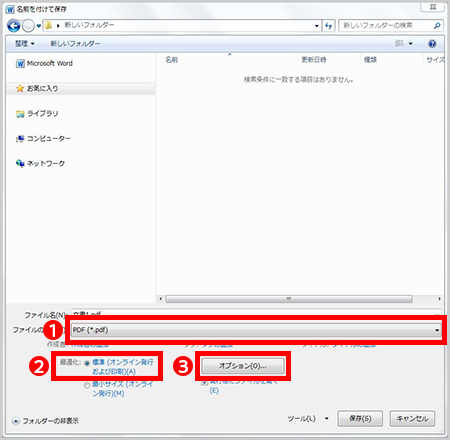
④PDFのオプション設定
①<印刷対象外の情報を含める>の「アクセシビリティ用のドキュメント構造タグ」のチェックを外します。
②<PDFオプション>の「ISO 19005-1に準拠(PDF/A)」のチェックを外します。
③「OK」ボタンを押します。
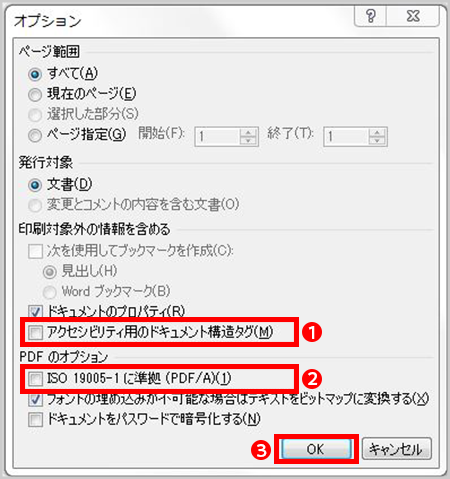
⑤画像の設定
①「保存」ボタンの横の「ツール」を押すとメニューが開きます。
②メニューから「図の圧縮」を選択します。
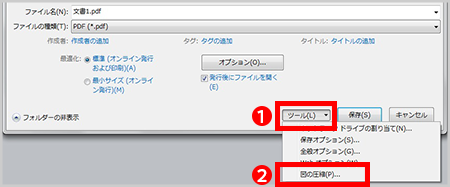
⑥画像の圧縮
①<解像度の選択>の「印刷用(220ppi)(P)ほとんどのプリンターと画面で優れた品質が得られます。」を選択します。
②「OK」ボタンを押します。
※オプションの設定で<規定の解像度の設定>を「220ppi」に設定している場合は「ドキュメントの解像度を適用」でも大丈夫です。
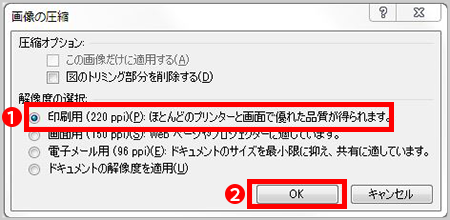
⑦PDFの保存
「保存」を押すとPDFが作成されます。
※「発行後にファイルを開く」にチェックを入れると、PDFが作成されると自動的に開きますので確認が楽になります。
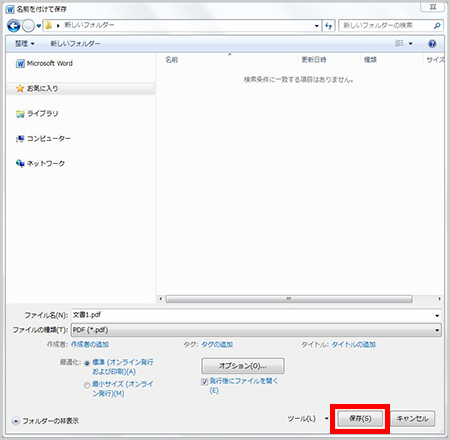
⑧PDFの確認
最後に作成したPDFを開いてズレやおかしいところがないか確認します。
黒い文字を入力する際に見た目で黒を選ぶとリッチブラックになってしまいます。
「ウィンドウ」メニューの「文字」を選択し、「文字」パレットを表示させます。
パレットのカラーの部分をクリックします。
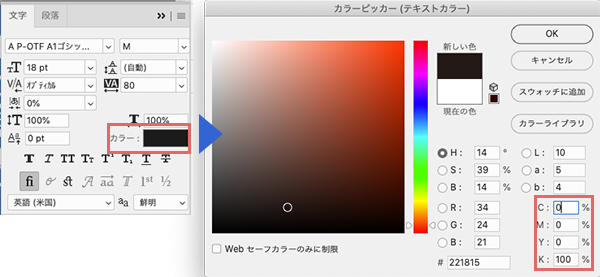
カラーピッカーの画面が表示されます。右下の「C」と「M」と「Y」を「0(ゼロ)」にして「K」を「100」にして「OK」を押します。
カラーの設定をした後で文字を入力していきます。
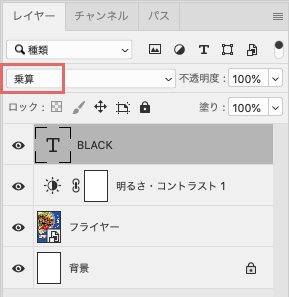
文字レイヤーに入力されている文字がすべて黒の場合、このレイヤーのオプションを「通常」から「乗算」に変更します。
黒以外の色を使用している場合は「通常」のままにします。
「乗算」することによりブラックオーバープリントと同様の効果があります。
太くて大きい文字の場合は、透けた様になってしまう場合がありますので確認しながら設定します。
印刷用データは展開した状態の見開きデータで作成をお願いいたします。
弊社のテンプレートをご利用いただく場合は、仕上がりサイズではなく展開サイズのテンプレートで作成をお願いいたします。
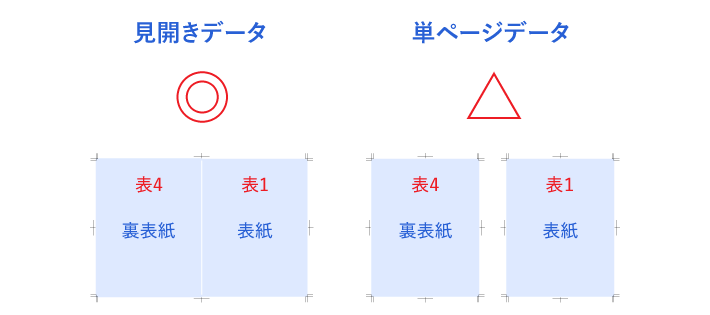
縦に開くパンフレット等を作成される場合はレイアウトの天地にご注意ください。
天地と表裏の指示についてはこちらをご参照ください。
天地と表裏の指示について
やむを得ず、見開きデータではなく単ページデータにて入稿される際は、データ入稿の際の備考欄やイメージ図にてご指示をお願いいたします。入稿データと合わせてご指示のデータをお送りいただく場合はその旨をデータ入稿の備考欄にご記載お願いいたします。
※備考欄にご記載がない場合やご指示をいただきました内容に不明な点が場合は、進行をお止めして確認させていただく場合がございます。予めご了承ください。
※全ての面付を承れるわけではございません。データや折り方により、面付済みデータの再入稿をお願いする場合がございます。
備考欄への指示の仕方についての例
「【面付希望】表面の右側が1p、表面の左側が4p、中面の左側が2p、中面の右側が3p」
「【面付希望】1ページから順番に左綴じになるように面付」
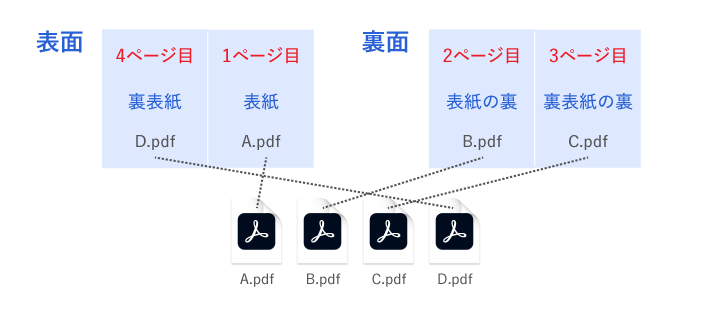
折り込まれる面がある場合は他の面より幅を小さく作成してください。データのサイズ配分等詳細についてはこちらも合わせてご参照ください。
折り込まれる面の幅を小さく作成することが困難な場合は、左右をカットしたサイズでの進行も可能です。その旨ご指示をお願いいたします。
巻3つ折データの折トンボについて
折加工に関するご説明はこちらをご参照ください。
折り加工
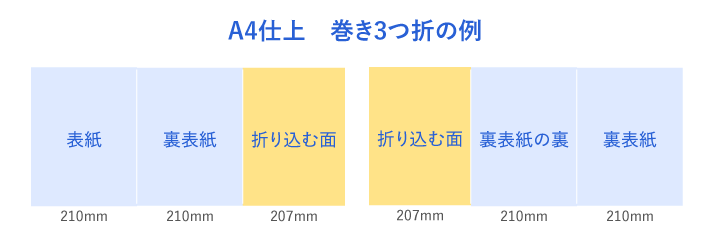
エクセル(Excel)2010の標準の機能でPDFが作成できます。
PDFにする事で、変換にかかる時間を短縮できます。
※PDFにする際に200〜220ppiの解像度に変換されます。
推奨の解像度350ppiより低いため若干ぼやけた感じになります。
線画等の画像が多い場合はAcrobatでの変換をオススメします。
①ファイルメニュー選択
「ファイル」メニューを選択します。
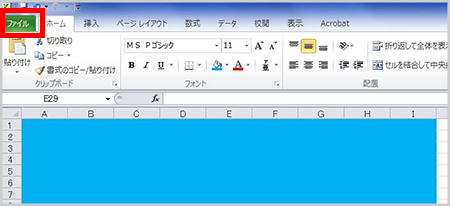
②印刷を選択
「印刷」を選択します。
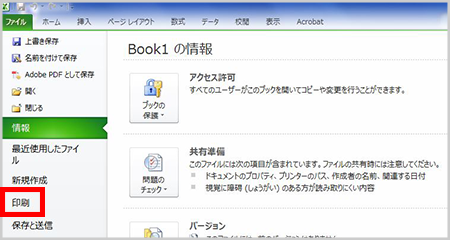
③仕上がりイメージの確認
①<プリンター>は「Microsoft XPS Document Writer」を選択します。
②プレビューを見ながら<設定>を変更して、希望のサイズやイメージになるように調整します。
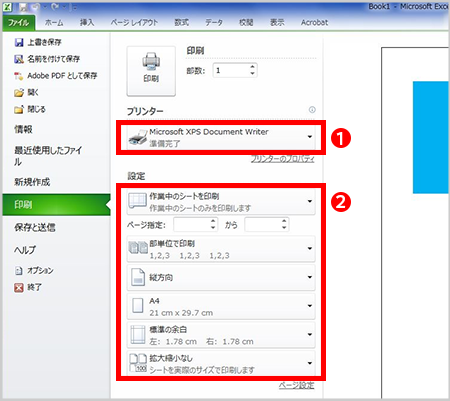
④名前を付けて保存
「名前を付けて保存」を選択します。
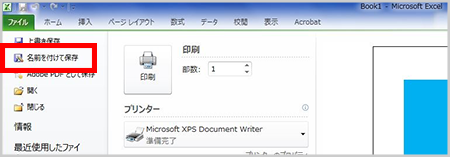
⑤保存の設定
任意の場所を選択し、任意の名前を付けます。
①<ファイルの種類>は「PDF(*.pdf)」を選択します。
②<最適化>は「標準(オンライン発行および印刷)」を選択します。
③「オプション」ボタンを押します。
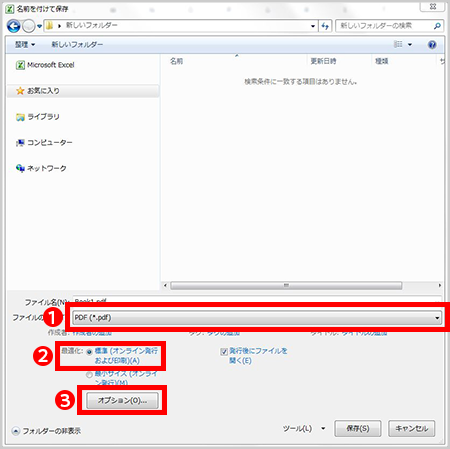
⑥PDFのオプション設定
①<印刷対象外の情報を含める>の「アクセシビリティ用のドキュメント構造タグ」の
チェックを外します。
②<PDFオプション>の「ISO 19005-1に準拠(PDF/A)」の
チェックを外します。
③「OK」ボタンを押します。
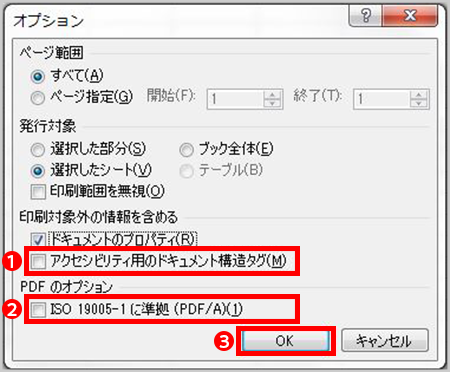
⑦ツールの設定
①「保存」ボタンの横の「ツール」を押すとメニューが開きます。
②メニューから「図の圧縮」を選択します。
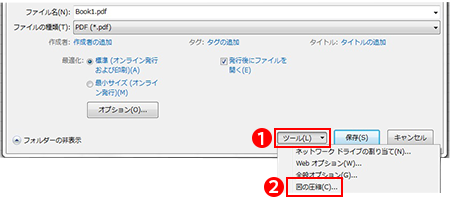
⑧画像の圧縮
①<解像度の選択>の「印刷用(220ppi)(P)ほとんどのプリンターと画面で優れた品質が得られます。」を選択します。
②「OK」ボタンを押します。
※オプションの設定で<規定の解像度の設定>を「220ppi」に設定している場合は「ドキュメントの解像度を適用」でも大丈夫です。
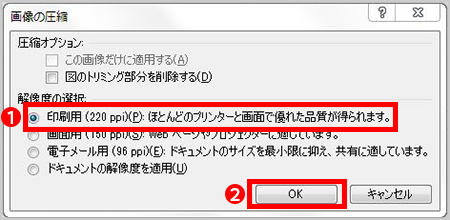
⑨PDF保存
①「保存」を押すとPDFが作成されます。
※「発行後にファイルを開く」にチェックを入れると、PDFが作成されると自動的に開きますので確認が楽になります。
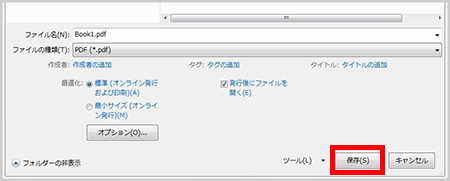
⑩PDFの確認
最後に作成したPDFを開いてズレやおかしいところがないか確認します。
様々な保存形式がありますが、後工程で使用するソフトにより保存形式を選択します。
・PhotoShopのみで作成されている場合は「PSD」形式か「TIFF」形式
・Illustrator8に配置する場合は「Photoshop eps」形式
・Illustrator9以降は「PSD」形式
をおススメします。
データを保存する際の設定で「カラー」の「ICCプロファイル」のチェックを外した状態にします。
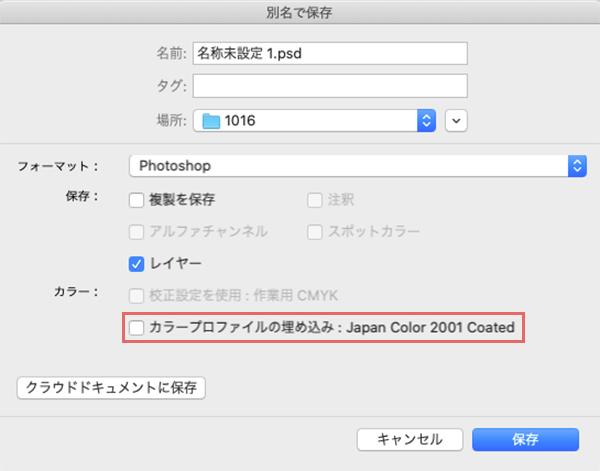
「プレビュー」は Windowsの場合は「TIFF(8 bit/pixel)」、Macintoshの場合は「Macintosh(8 bit/pixel)」を選択します。
「エンコーディング」は「JPEG-最高画質(低圧縮率)」を選択します。
その他のオプションは全てチェックを外します。
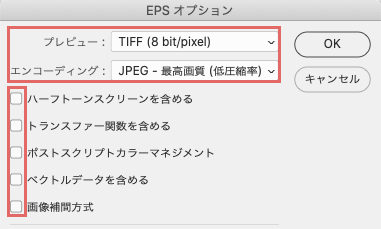
※ICCプロファイルは埋め込まないようにお願いします。プロファイルが埋め込まれているとRIP処理に不具合が起き、正確な色分解が行われません。
第二種郵便物とは「はがき」のことで、通常はがき・往復はがきなどが該当します。
私製はがきは所定の規格内で作ることができますが、その規格を外れてしまうと第一種郵便物「手紙」の扱いとなり料金が変わるため注意が必要です。
※私製はがきの規格は内国郵便約款第22条で規定されています。
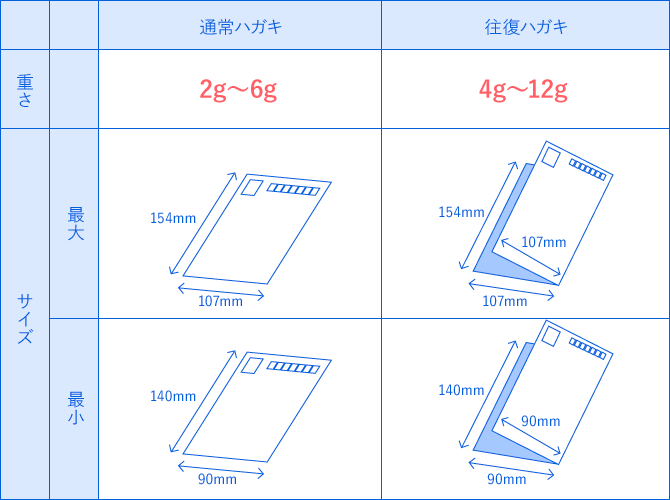
※用紙について※
通常はがきの重量は2g以上6g以下と規定されています。
Z型圧着ハガキを110kgの用紙で作成した場合、用紙のみの重量は約5.57gとなります。これにインキの重さが加わるため、デザインによっては重量が6gを超えてしまう危険性がございます。
Z型圧着ハガキをを作成する場合、コート・マットコートいずれも90kgのご利用を推奨しています。
圧着はがきには「本体」があり、「本体」と接着されている紙面を「添付物」といいます。
【本体】
・「郵便はがき」もしくは「POST CARD」と表記する
・本体は添付物よりも大きい必要がある
・長方形である
【添付物】
・はがき本体に全面密着している
・はがき本体よりも小さい必要がある
・本体の両面各1枚ずつしか添付できない
はがきの本体に「郵便はがき」もしくは「POST CARD」の文字が必要です。
位置は宛名面を正面にみた時に[上]または[中央]になります。
形状によって位置が異なりますのでご注意ください。
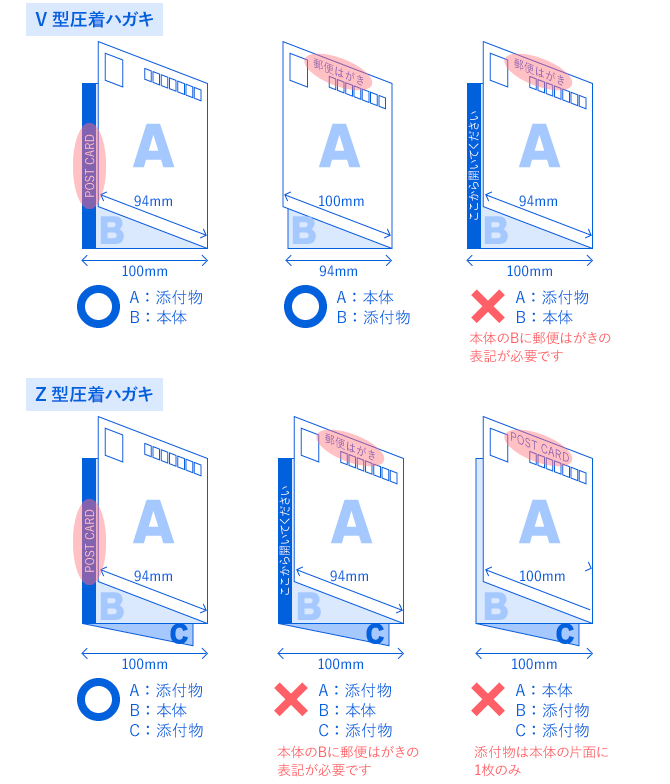
はがきの本体は添付物よりも大きい必要があるため、コーナーカットを入れる際は添付物に施す必要があります。
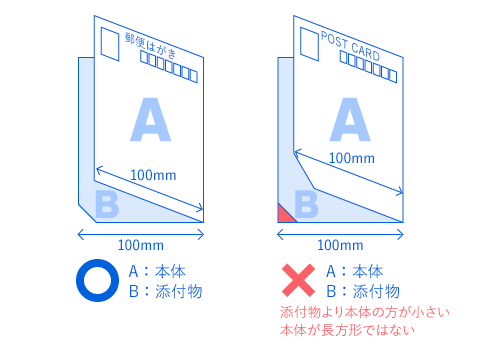
往信はがきは、「郵便往復はがき」を表記します。往信本体に添付物が全面密着している必要があります。
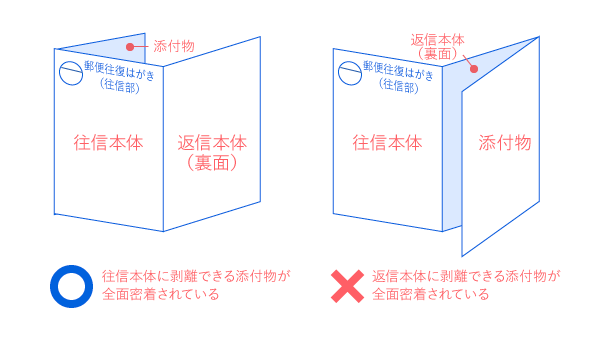 必ずご確認ください
必ずご確認ください当社は実際の判断を行う立場にないため、投函に関して割引・承認を保証することはできかねます。大変恐れ入りますが、投函する郵便局にてご確認ください。
「中綴じ(なかとじ)」は製本の方法(本を綴じる方法)の一種で、本を開いた状態で重ね、中央を針金で綴じた製本方式です。8ページ~32ページ程の、比較的ページ数の少ない冊子に最適です。
中綴じ印刷のデータは、ページ順での作成を推奨しています。
デザイン上、ノンブル(ページ番号)がないデータの場合は備考欄でご指示いただくか、ページ順が分かるファイル名をつけてご入稿をお願いします。
弊社のテンプレートをご利用いただく場合は、「ページ番号」のボックス内にご記入ください。
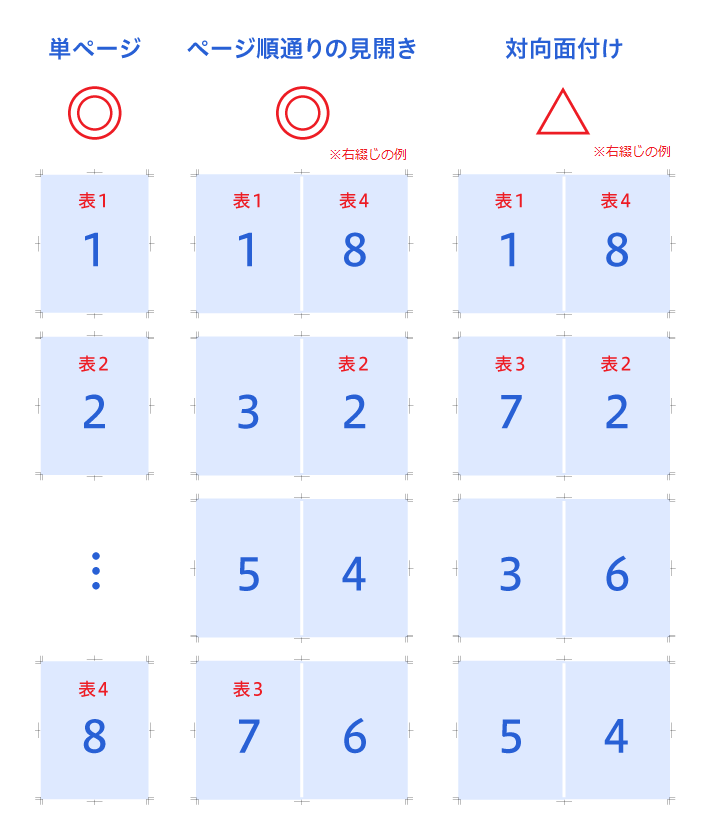
また、やむを得ず対向面付のデータで入稿される際は、ページ順がわかるよう必ずデータ内にノンブルを入れるか、データ入稿時の備考欄に面付順のご指示をお願いいたします。
※ページ順が判断できない場合は、進行をお止めして確認させていただく場合がございます。予めご了承ください。
対向面付けとは、冊子にしたときページが正しい順番で並ぶようにページを並べる方法です。
中綴じ製本は、1枚の用紙に4ページ分印刷して重ねて綴じる方式です。
たとえば8ページの中綴じ冊子なら、1ページの隣は8ページ。裏面は2ページと7ページが配置されます。2枚目は3ページと6ページ、裏面は5ページと6ページを配置します。
PDFでご入稿の場合はPDF/x-4形式(またはPDF/x1-a形式)に書き出してください。
「単ページ」「見開き」どちらの書き出し方法でも対応可能です。
>PDFの確認と作成方法
<表紙・本文別仕様の場合>
表紙と本文を別でデータ入稿が難しい場合は、本文データ入稿時の備考欄にその旨記載してください。弊社でデータを分けて作業いたします。
パワーポイント(PowerPoint)2010の標準の機能でPDFが作成できます。
PDFにする事で、変換にかかる時間を短縮できます。
※PDFにする際に200〜220ppiの解像度に変換されます。
推奨の解像度350ppiより低いため若干ぼやけた感じになります。
線画等の画像が多い場合はAcrobatでの変換をオススメします。
①ファイルメニュー選択
「ファイル」メニューを選択します。
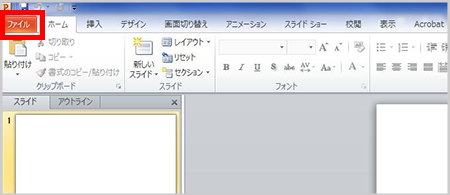
②名前を付けて保存
「名前を付けて保存」を選択します。
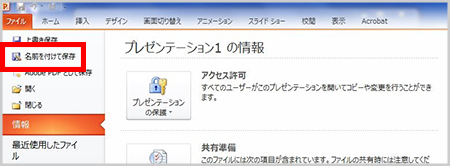
③保存の設定
任意の場所を選択し、任意の名前を付けます。
①<ファイルの種類>は「PDF(*.pdf)」を選択します。
②<最適化>は「標準(オンライン発行および印刷)」を選択します。
③「オプション」ボタンを押します。
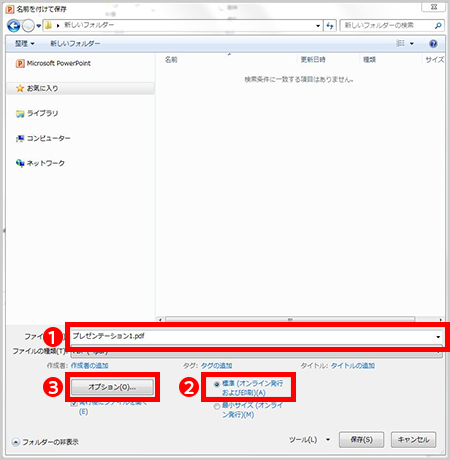
④PDFオプションの設定
①<印刷対象外の情報を含める>の「アクセシビリティ用のドキュメント構造タグ」のチェックを外します。
②<PDFオプション>の「ISO 19005-1に準拠(PDF/A)」のチェックを外します。
③「OK」ボタンを押します。
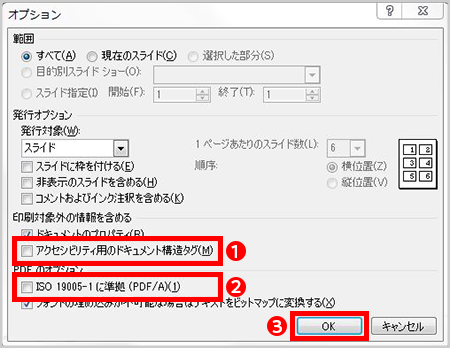
⑤ツールの設定
①「保存」ボタンの横の「ツール」を押すとメニューが開きます。
②メニューから「画像の圧縮」を選択します。
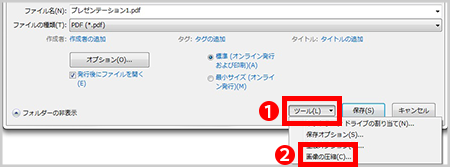
⑥画像の圧縮
①<解像度の選択>の「印刷用(220ppi)(P)ほとんどのプリンターと画面で優れた品質が得られます。」を選択します。
②「OK」ボタンを押します。
※オプションの設定で<規定の解像度の設定>を「220ppi」に設定している場合は「ドキュメントの解像度を適用」でも大丈夫です。
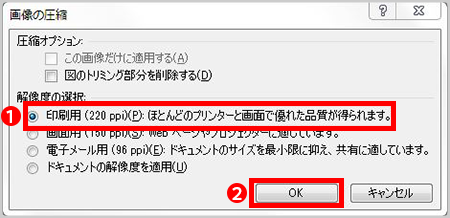
⑦PDFの保存
「保存」を押すとPDFが作成されます。
※「発行後にファイルを開く」にチェックを入れると、PDFが作成されると自動的に開きますので確認が楽になります。
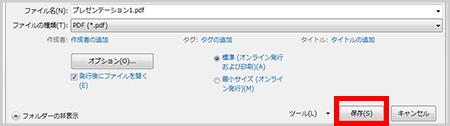
⑧PDFの確認
最後に作成したPDFを開いてズレやおかしいところがないか確認します。
画像に含まれるリッチブラックの修正の仕方となります。
・文字などのリッチブラックの修正方法とは異なります。
・弊社の規定の合計濃度より高い際の修正方法となります。
・これからの作業は以下のことを踏まえた上で行ってください。
・画像全体に色の変更を行いますので色が変わってしまいます。
・初期設定を変更しますので、作業後は必ず元へお戻しください。
カラーモードを「CMYK」から「RGB」へ変換します。
メニューの「編集」から「カラー設定」を選びます。
(MacのPhotoShop CSのみ、メニュー「PhotoShop」の「カラー設定」を選びます)
「保存」ボタンを押して分かりやすい名前を付け、分かりやすい場所に設定データを保存します。
「作業用スペース」の「CMYK」部分を今選択されているものから「Japan Color 2001 Coated」を選びます。
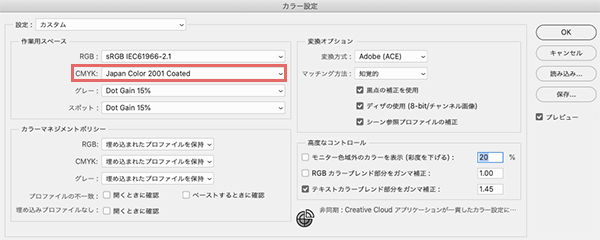
「Ok」を押します。
カラーモードを「RGB」から「CMYK」へ変換します。
色のイメージが変わりますので、必要であればトーンカーブなどで調整します。
作業が終わった後、メニューの「編集」から「カラー設定」を選びます。
(MacのPhotoShop CSのみ、メニュー「PhotoShop」の「カラー設定」を選びます)
「読み込み」をクリックして始めに名前をつけて保存した設定データを読み込み、設定を元に戻します。
黒色の文字・罫線・QRコード・各種バーコードは、グレースケールで作成してください。
微量な紙の伸びや印刷のズレで、色の変化や読み取り不良が発生する場合があります。
また、3色及び4色で表現されるセピア・グレー表現やモノクロイメージ画像も同様に色の微細な再現が困難ですので、
グレースケールへ変換後の入稿を推奨いたします。
インターネット上で作成したQRコードやバーコードの画像はRGBの黒色であることがほとんどです。
そのRGB画像をそのままCMYKに変換すると、4色掛け合わせのリッチブラックの画像となってしまいますので、下記のように
グレースケールへ変換を行ってください。
また、QRコードが小さすぎると読み取れない場合があります。データチェック時および製造時に読み取り確認は行っておりません。事前にお客様ご自身でQRコードが読み取れるかご確認の上ご入稿お願いします。
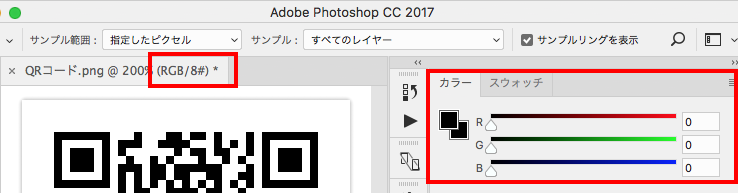
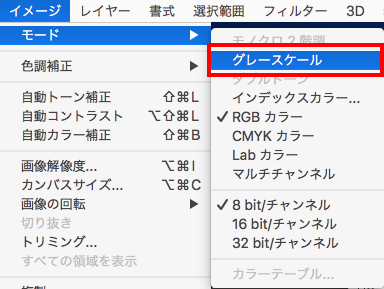
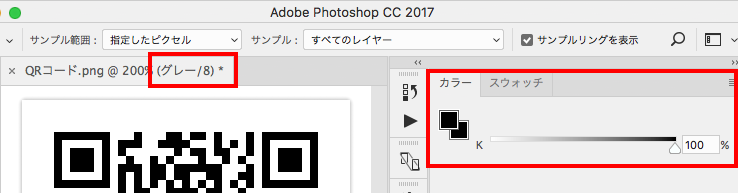
参考:RGBからCMYKに変換したQRコードの例
(RGBの黒色をCMYKで再現すると4色掛け合わせの数値となります)
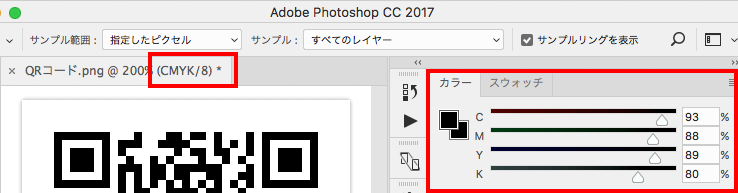
K1色の印刷イメージ
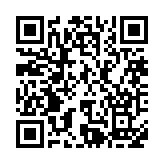 4色掛け合わせの印刷イメージ
4色掛け合わせの印刷イメージ
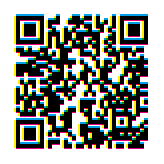
MoriPicaはエンボス効果のある3Dクリアニス、立体的な箔加工で輝く印象的なデザインが可能です。
データ入稿は弊社テンプレートをご使用の上、Illustratorで作成してください。
MoriPicaのテンプレート
> MoriPicaポストカード
> MoriPica名刺印刷
・印刷方式は「デジタルオフセット印刷」となります。
・3Dクリアニス、エンボス箔、印刷用、それぞれレイヤーを分けて、カラーモードはCMYKで作成してください(CMYK画像の解像度は350dpiでご用意ください)
・3Dクリアニス・エンボス箔ともにK100%で作成してください。デザイン作成段階では仕上がりをイメージしやすい近似色で作成いただき、入稿前にK100%に変更していただきますとスムーズに作成ができます。
・仕上がり(断裁)位置から2mm以上の余白を設定してください。
3Dクリアニスを使用したデザインデータの場合

エンボス箔を使用したデザインデータの場合

・3DクリアニスのレイヤーはK100%で作成を推奨いたします(K100%で35μ厚となります)。
・当サイトでの3Dクリアニスは35μ厚です。70μ厚・100μ厚をご希望の場合は、カスタマーセンターにお問い合せください。
・エンボス箔のレイヤーは必ずK100%で作成してください。
・エンボス箔を複数色での使用をご希望の場合は、カスタマーセンターにお問い合せください。
・Moripicaはぷっくりと盛り上がる性質のある特殊箔で通常箔とは再現が異なります。
・細かな文字やデザインは箔がかけたり、潰れる恐れがありますのでご注意ください。
・エンボス箔は細い線ですと切れるおそれがありますので線幅は0.3mm以上で作成ください。
(エッジが僅かに波打つため、0.3㎜以上でも線の向きや湾曲デザインによっては切れることが有ります)
MoriPicaの箔は、特殊なニスを印刷した上に熱で箔を蒸着させることで盛り上がった箔を再現してます。
ニスは印刷すると広がるため、実際のデータより太く印刷されます。
白抜きのデザインをご希望の場合、小さすぎる白地や細すぎる白い線は潰れてしまう恐れがあります。0.3mm以上空けて作成をお願いします。
(文字の白抜きの場合、ゴシック体は20pt以上、明朝体は30pt以上を推奨しています)
デザインの中に不要と思われるオブジェクトがございました場合、進行をお止めして確認をさせていただく場合がございます。
印刷に不要なオブジェクトや文字の場合、お客様ご自身で削除をしていただきデータの再入稿をお願いしておりますが、やむを得ず不要データの削除が難しい場合は、ご指示をいただき削除が可能な場合がございます。
こちらで削除をさせていただきました場合は、処理後の内容につきまして確認用のデータをお客様にご確認をいただいてからの進行とさせていただきます。(PDF校正サービスについてを追加させていただきますため、納期が変更になる場合がございます)あらかじめご了承ください。
PDF校正サービスについてはこちらをご参照ください。
PDF校正サービスについて
※オブジェクトの選択ができないデータに関しましては、修正の処理のお承りが出来かねます。
また、選択が可能なデータに関しましても、修正の処理が出来かねる場合がございます。内容によりましては再入稿をお願いする場合がございます。
拡大・縮小の処理をご希望の場合は、データご入稿画面の備考欄へ明確なご指示をお願いいたします。
※中心から拡大または縮小の処理になります
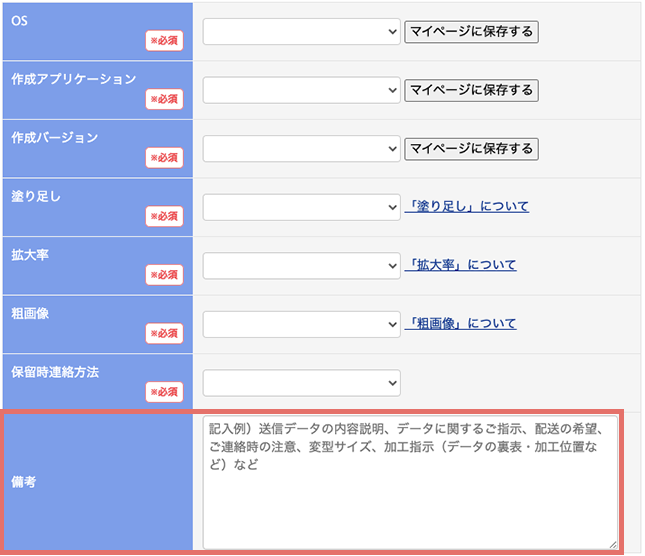
塗り足しに関して「全体を拡大処理」」または、拡大率「余白が出ないように拡大」の指示で問題ない場合は、そのまま進行させていただきます。その他のご指示に合わせて処理をする場合は、処理後の内容につきまして確認用のデータをお客様にご確認をいただいてからの進行とさせていただきます。((PDF校正サービスについてを追加させていただきますため、納期が変更になる場合がございます)予めご了承ください。
PDF校正サービスについてはこちらをご参照ください。
PDF校正サービスについて
断裁の際に紙の白い部分が出ないようにするために必要な「塗り足し」部分について。拡大のご指示をいただいた場合でも、デザインや仕上がりに影響が出る場合は、進行を止めて確認させていただきます。
塗り足しについてはこちらをご参照ください。
トンボと塗り足しについて
※確認となる例
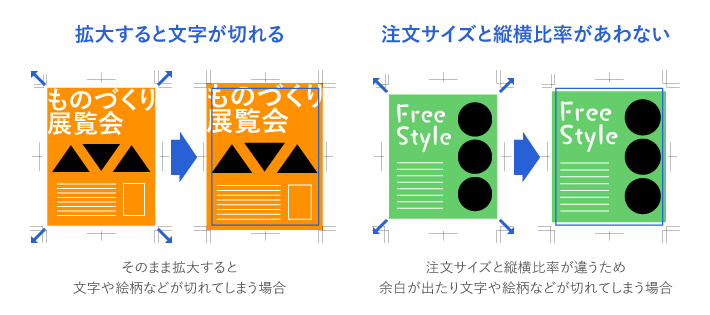
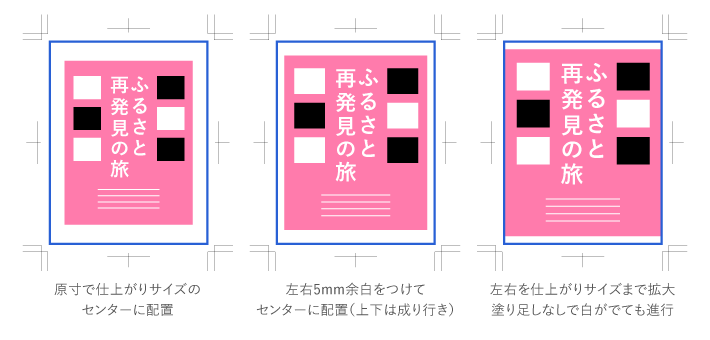
※「白が出る」という内容に関しては、こちらの塗り足しについての説明をご参照ください。
トンボと塗り足しについて
デザインが仕上がりに非常に近い位置まできている場合、拡大処理をするとデザインが切れてしまいます。その場合は全体を縮小して余白のあるデザインにする方法もご検討ください。
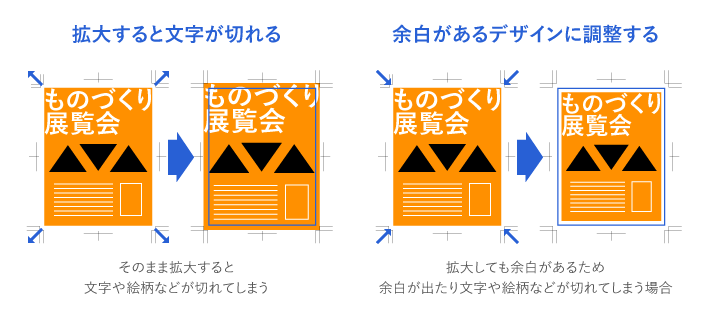
紙の収縮や断裁時の刃先の微妙な流れが影響され、誤差の範囲で若干の断裁ズレが起こります。
そのため、仕上げ断裁で生じる2mm未満のズレにつきましては許容範囲内とし、ご返品や刷り直しの対象外とさせていただいております。
断裁ズレによる文字や絵柄が欠けることを防ぐため、文字・絵柄は仕上がりより3mm以上内側に配置してください。
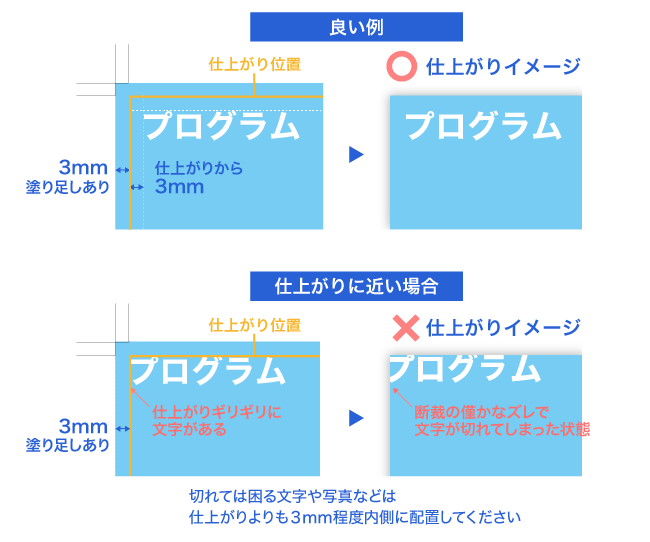
仕上がりラインに沿って、上下左右均等にフチがあるものや、線が配置されているデザインなどはズレが目立ちやすくなりますのでご注意ください。
・均等幅のふちどりデザイン
・均等幅の余白のデザイン
断裁位置から1~2mmの位置に均等幅のデザインをすると、断裁ズレの影響で均等幅にならない可能性があります。
特に幅が細いとその分ズレたときに目立ち、フチや余白が全てなくなる場合もあります。
できるだけ均等幅のデザインを避けるか、均等幅にする場合でも3mm以上の太めの幅でデザインしますとその分ズレが目立ちにくくなります。
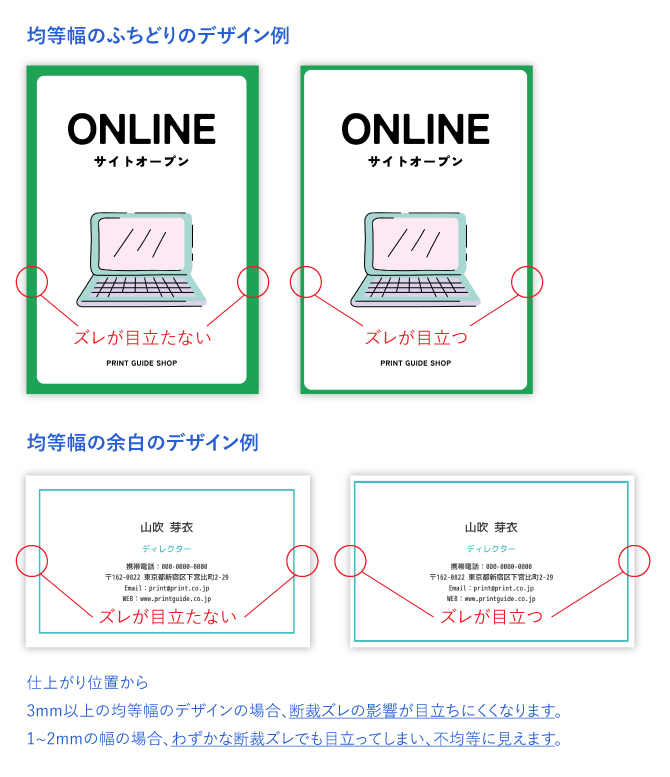
断裁ズレは極力おきないよう注意して作業しておりますが、工程上2mm程度ズレる場合がございます。2mm未満の断裁ズレにつきましては許容範囲内とし、ご返品や刷り直しの対象外とさせていただきますのでご了承ください。
