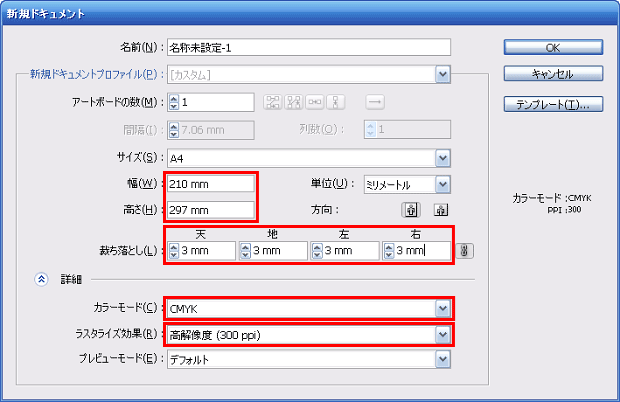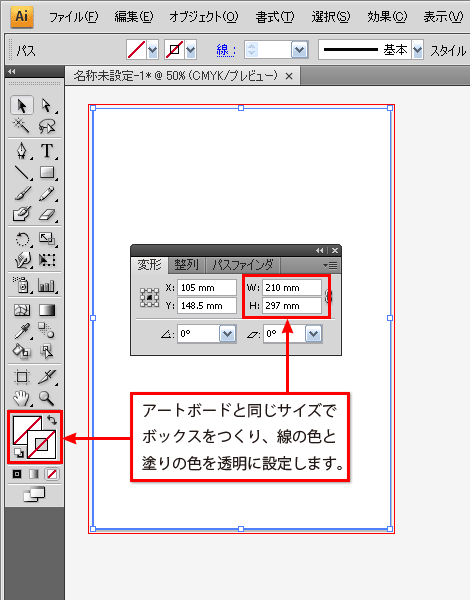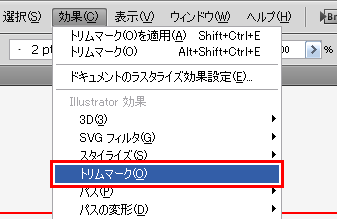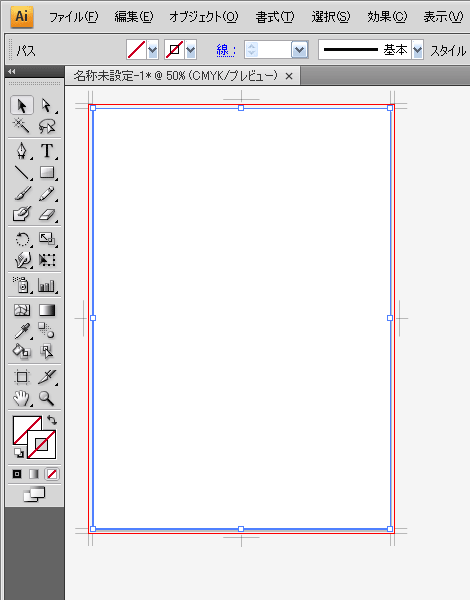トンボを目印として仕上がりサイズに断裁する為、トンボを付けていただく必要があります。
お客様のご注文されたサイズとデータ上のトンボのサイズが同じである事をご確認ください。
トンボは四隅の二重線の内側同士が仕上がりサイズとなりますので、「ものさしツール」や「長方形ツール」などを使用してサイズを測ります。
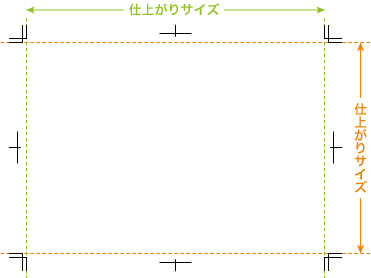
トンボがない場合は下記手順にてお付けください。
トンボの作成の仕方
「長方形ツール」を使用して、仕上がりと同じサイズで四角いオブジェクトを作成します。
塗りの色と線の色の両方を「無し」にします。
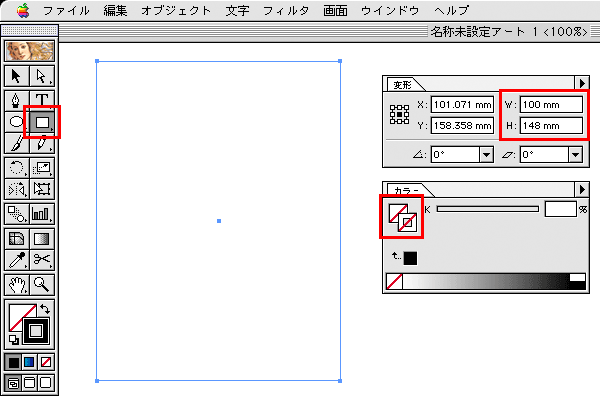
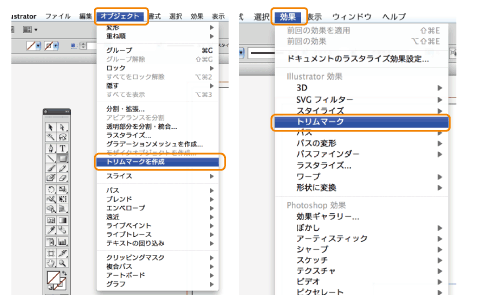
仕上がりのイメージがフチ無し印刷をご希望の場合、仕上がりサイズと同じサイズで背景を作成すると、断裁時の微妙なずれで端に白い部分が出てしまう可能性があります。
また、仕上がりギリギリにある絵柄などは断裁や筋入れ等の加工時に絵柄が切れてしまう可能性があります。
端に白が出ないようにするためには、「塗り足し」を考慮に入れてデータを作成する必要があります。背景にある画像やオブジェクトを仕上がりより外側へ3mm(トンボの外側の線まで)伸ばします。
仕上がりの内側も3mm程度のマージンを考慮してレイアウトをすると文字などが切れてしまう可能性はありません。
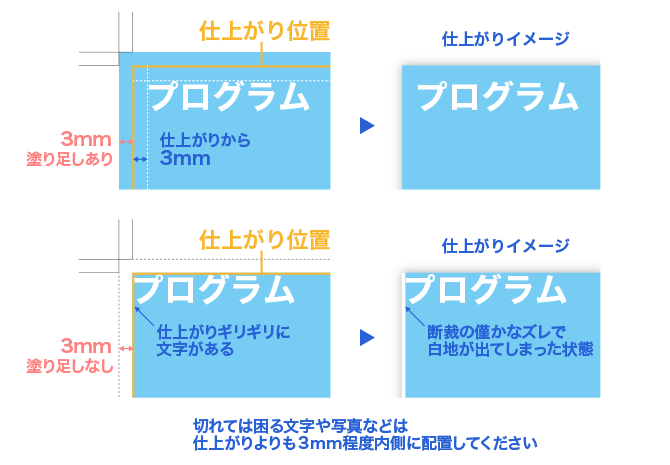
フォント(書体)は必ず全てアウトライン化して下さい。
アウトライン化することにより、書体のない環境でも形を崩さず印刷することができます。
※弊社ではイラストレータのデータは、全てアウトラインをかけてからご入稿していただきますようお願いしております。
アウトラインの仕方
全てのレイヤーのロックを解除します。
全てのオブジェクトのロックを解除します。(メニューの「オブジェクト」より「すべてをロック解除」を選択。グレーで選択できない時はロックされているオブジェクトはありません。)
テキストを選択し、メニューの「文字」または「書式」から「アウトラインの作成」を選択し、アウトライン化します。
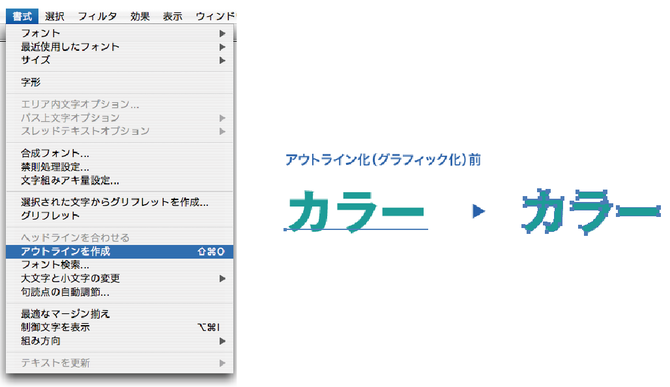
メニューの「文字」または「書式」から「フォント検索・置換」を選択します。
「使用中のフォント」に何も表示されていない事をご確認ください。
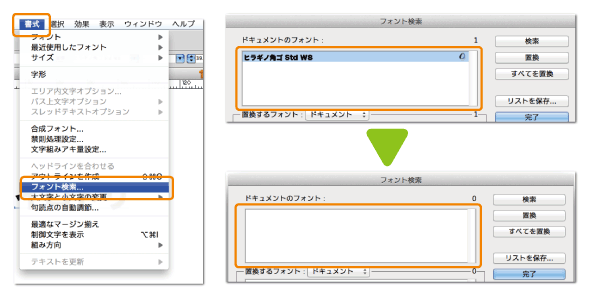
Illustrator10から搭載された「エンベロープ」という、テキストを様々な形に変形できる便利な機能があります。
Illustrator10でこの機能を使用している場合、アウトライン化されていない場合でも「フォント検索・置換」の画面では表示されないため、文字化けに気付きにくく注意が必要です。
Illustrator CS以降では「フォント検索・置換」に表示されますので、全てアウトライン化してあるはずが「フォント検索・置換」から表示が無くならない場合はエンベロープが使用されている可能性があります。
エンベロープ中で使用されているテキストのアウトライン化する方法
エンベロープの部分を選択し、「オブジェクト」メニューから「エンベロープ」の「拡張」を選びます。
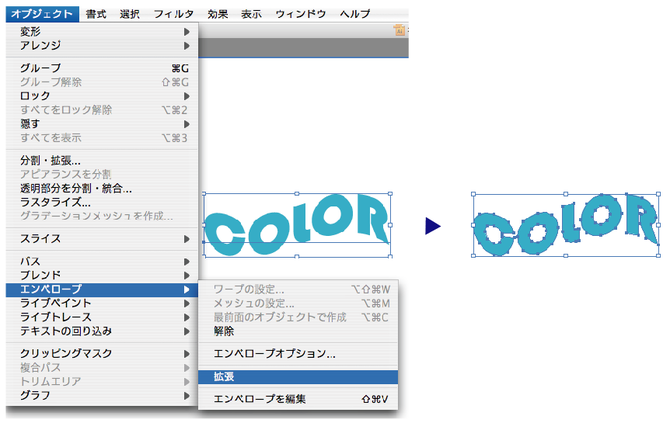
画像を配置する際に「リンク」と「埋め込み」の二通りがあります。
それぞれ特徴がありますのでお好みの方をお使いください。
※IllustratorのEPS形式でご入稿の場合でも画像を埋め込むか添付をお願いいたします。
▶画像を「リンク」で配置する場合
リンクで配置するとIllustratorのデータの中に画像データが含まれないためデータ容量を抑えることができ、データの保存や送信の時間の短縮をすることができます。
データを送る際にはリンクで配置した画像が全て必要になります。配置画像が色々なフォルダにある場合、送信用のデータを収集する際に画像が足りずリンク切れの不備になる可能性があります。
▶CCライブラリーの画像を「リンク」で配置する場合
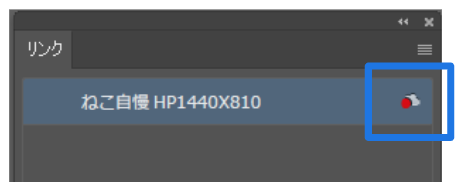
Illustrator CC以降のバージョンでは、クラウド上のCCライブラリーの画像をリンクすることが可能です。上図のような雲のマークが表示されます。
クラウド上で画像を共有できる便利な機能ですが、これまでの画像の扱いと同様に、リンク切れの不備となる可能性があります。
(1)リンク画像を埋め込む (2)印刷用PDFにして入稿 (3)(以下で説明する)パッケージ機能で収集、のいずれかでご入稿ください。
※CCライブラリーの画像をパッケージ機能で収集すると、画像名が暗号化されて保存されます。修正などで使用する際には画像のお取り扱いにご注意ください。

便利なパッケージ機能(Illustrator CC以降)
印刷入稿の際におすすめの「パッケージ機能」とは、印刷入稿に必要なデータをパッケージとして1つのフォルダに収集してくれる大変便利な機能です。
使い方は、ファイルを保存したら「ファイルメニュー>パッケージ」を実行します。
その後、ファイルに配置されたリンク画像やフォントなど印刷に必要なファイルが1つのフォルダにまとまります。
この方法は入稿データだけでなく、様々なフォルダに分散している画像データを集めて、データを保管する際にも役立ちます。
※ただし、パッケージ機能はIllustrator CC以降に限ります
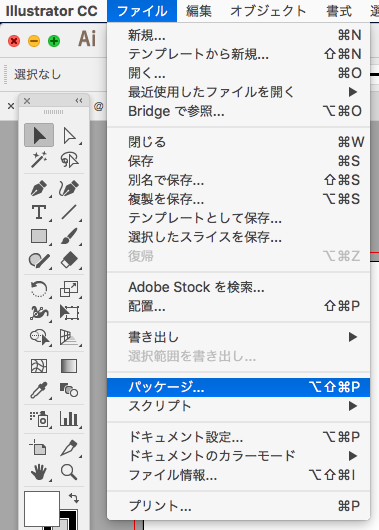
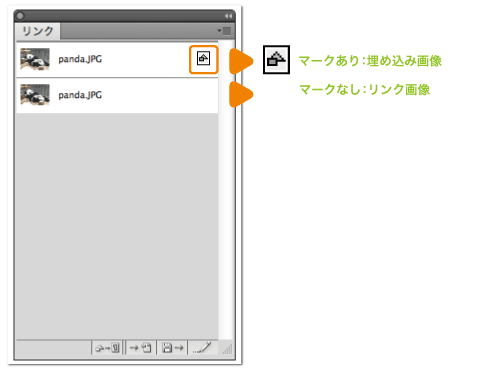
▶配置する画像について
●カラーモード:CMYK、グレースケール、モノクロ2階調を推奨しています。
●保存形式: Illustrator8以前はEPS形式、Illustrator9以降はPSD形式を推奨しています。
●画像解像度:モノクロ2階調は1200dpi以上、グレースケールは300dpi以上、CMYKは350dpi以上を推奨しています。
(配置した後で拡大すると解像度が低くなるので注意が必要です。)
●グレースケールの画像に対してIllustrator上で着色する場合には、スウォッチの特色から選択して着色してください。
(Illustratorのスウォッチウィンドウに着色したい色を登録し、その色をダブルクリック→カラータイプ:特色、とすることプロセスカラーを特色に設定することができます)
●その他ご注意点
※画像にドロップシャドウや透明機能を使用している場合は、印刷時に不具合が発生するため「リンク」ではなく、「埋め込み」で配置します。
※Ai形式のデータやPDFデータのIllustratorデータへの配置は推奨しておりません。線の太さや文字が正しく印刷できない不具合や、エラーで印刷自体ができない不具合が生じます。
・Ai形式(Illustrator)のデータをIllustrator上に配置する場合は、「EPS形式」にして配置します。
・PDFデータをIllustrator上に配置する場合は、
(1)「ファイル」メニューから「配置」を選択し、PDFファイルを指定してください。PDFファイルがリンクとして配置されます。
(2)「オブジェクト」メニューから「透明部分を分割・統合」を選択し、「ラスタライズとベクトルのバランス」を100(ベクトル側)、「ラインアートとテキストの解像度」を2400ppi(最大)、「グラデーションとメッシュの解像度」を400ppi(最大)、「すべてのテキストをアウトラインに変換」はチェックを入れ、「すべての線をアウトラインに変換」はチェックをはずしてから「OK」ボタンを押してください。尚、拡大縮小等の編集は上記手順を行った後に行うようお願いします。
※配置画像は、イラストレータデータを同じ階層(フォルダ)に入れて作業することをオススメしています。
データを作成される場合は、まずカラーモードを「CMYKモード」に設定して下さい。
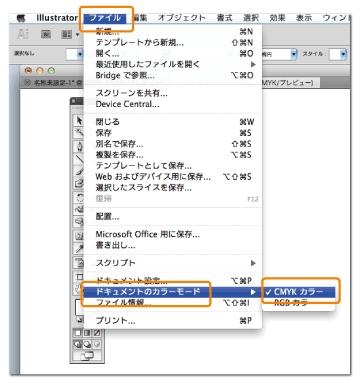
オーバープリントは、オーバープリントを指定したオブジェクトのカラーと、
その下にあるオブジェクトのカラーを重ねて印刷する機能です。
設定した結果が実際に印刷して見ないと分からないため予期せぬ仕上がりになる可能性があります。
弊社ではオーバープリントを使用しないことを推奨しております。色の重なりを再現する場合は「透明」機能の使用をオススメしております。
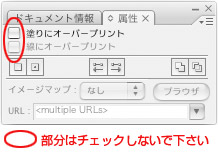
K100%の文字に白フチを付けたい場合の注意点
同じ内容のテキストのオブジェクトを同じ位置に重ね、
上のテキスト : 塗り色=K100%
下のテキスト : 塗り色=無し、線の色=白
上記の設定の場合、自動ブラックオーバープリントにより、黒い文字の中に背景の色が透けているように見えてしまう事があります。文字が小さい場合や背景の色が薄い場合は目立ちませんが、タイトルなどの大きい文字などは目立ってしまいます。
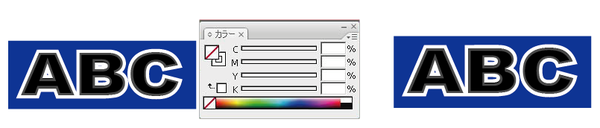
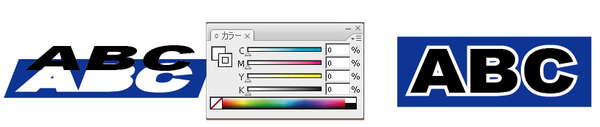
・上のK100%の文字がブラックオーバープリントにならないようにCMYのいずれかに1%を設定する。
(下の白フチのテキストはそのままでOKです)
印刷データの入稿形態の1つであるPDFファイル。
データが軽くなる上に、画像の抜け落ちをはじめとする印刷トラブルが少ないため、入稿にはこのPDFファイルがお勧めです。一部、保存方法が少しわかりづらいところもありますので、PDFファイルの書き出し方法についてご紹介します。
>PDF書き出しの前に
「ファイル」メニューから「別名で保存」をクリックし、「別名で保存」ダイアログにて、「ファイルの種類(Macはフォーマット)」欄でPDF形式を選択して「保存」をクリックします。
「Adobe PDFを保存」ダイアログが開きます。
「Adobe PDF プリセット」欄からPDFのタイプを選択します。
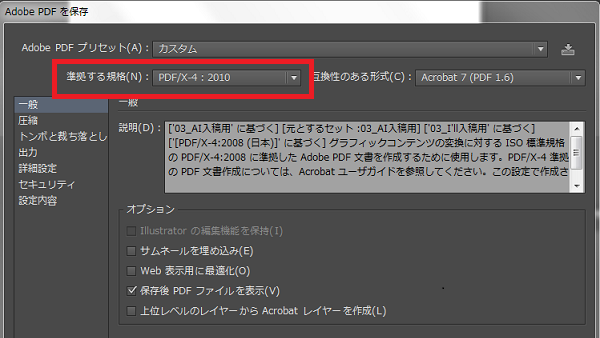
複数の選択肢がありますが、印刷用にもっとも安定してトラブルが少ない形式が「PDF/x-4:2008(日本)」です。
PDF/x-4はPDF/x1-aの上位版で、印刷用のPDF書き出しに適した設定となります。当サイトでは2017年2月より推奨PDFの形式をPDF/x-4に変更いたしました。
※PDF/x-4では透明機能は保持された状態となります。
※PDF/x1-a形式でも、これまで通りご入稿いただけます。
オフセット印刷の場合、K100%のオブジェクトは自動的にオーバープリントの処理をしています(>スミベタとリッチブラックについて)。
このK100%のオブジェクトに透明効果を用いたデータの場合、PDF-x1aとPDF-x4とで印刷結果が異なる事象が確認されています。PDF-x1aでは透明効果→オーバープリントの処理を行うのに対し、PDF-x4ではオーバープリント→透明効果という処理を行う仕様です。そのため下図のような色の差が発生します。
これは、透明効果ではなくKの濃度で編集することで回避できます(下図の例では、透明効果は100%、Kの濃度を80%とすることで同様の結果となります)。不明点がありましたら、事前にお問い合わせください。
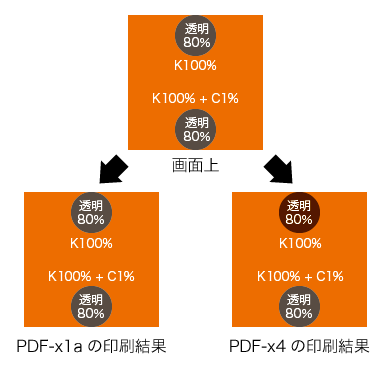
ファイルサイズを軽くするための設定を行います。
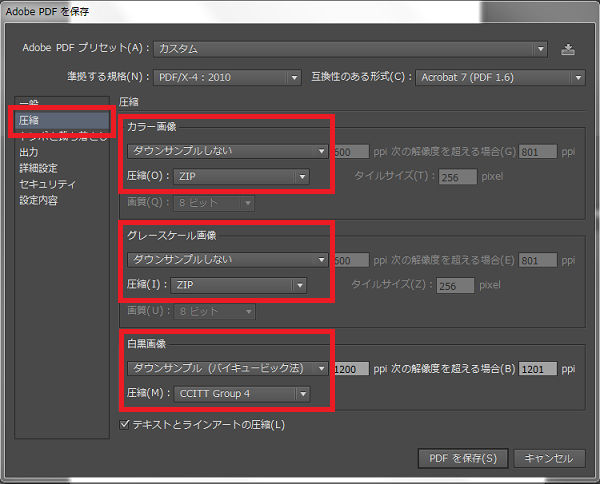
「ダウンサンプルしない」を選択します。ダウンサンプルは画像の解像度を落として容量を軽くする方式のことです。
「圧縮」欄では「ZIP」を選択しておきましょう。劣化させずに容量を減らすことができます。(ただ、劣化させないので、それほど軽くはなりません)
「ダウンサンプル(ハイパーキュービック法)」を選択し、「圧縮欄」では「CCITTグループ4」を選択します。これはFAXで使用されている標準的な圧縮方法で容量を1/20程度まで減らすことができます。
ここではファイルにつけるトンボの指定を行います。
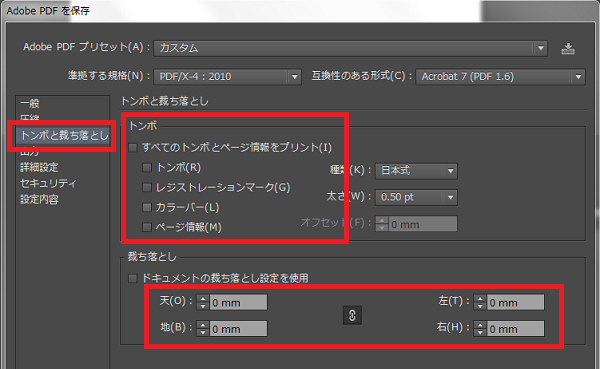
Illustrator上では、ご自身でトンボを作成していただくのが基本ですので、「トンボ」欄のチェックは全て外して下さい。
また、「裁ち落とし」欄は、すべて0mmにしておきます。
「カラー」欄と「PDF/X」欄をそれぞれ以下のように指定します。
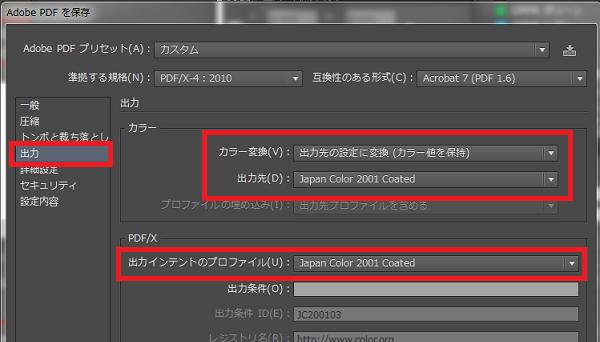
カラー欄の「カラー変換」項目を「出力先の設定に変換(カラー設定を保持)」に、「出力先」項目を「Japan Color 2001 Coated」にします。PDF/X欄の「出力インテントのプロファイル」項目は「Japan Color 2001 Coated」にします。
ここでは、「セキュリティ」欄のチェックをすべて外した状態にしておきます。
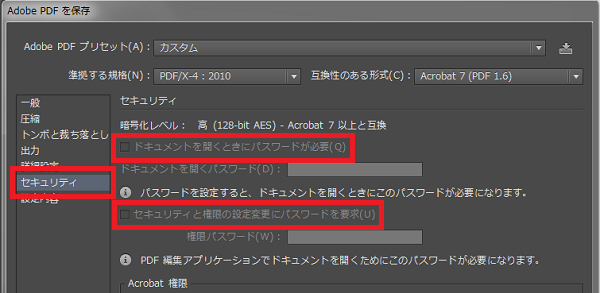
以上の設定を終えましたら「PDFを保存」を押して完了となります。
マスクを使用する際に、マスク用のパスに、色や線幅などを指定すると、画面表示と印刷結果が異なる場合があります。


パターンとは、Illustratorの任意の模様や柄を登録することができる塗りやブラシのことです。
スウォッチパネルに登録し、オブジェクトに色を付けるのと同じように、塗やブラシとして設定できます。
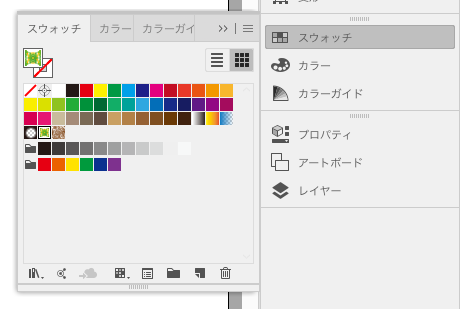
Illustratorのパターンを使用してデータを制作した際に、意図した位置からパターンの絵柄がずれてしまうことがあります。
パターンがずれてしまう場合1
まず、表示メニュー > 定規 を表示してください。
初期設定でアートボードの左上が原点として、定規の目盛りが表示されます。
Illustratorのパターンはこの原点の位置と同期しており、原点の位置をずらすとパターンの絵柄の位置もずれてしまいます。
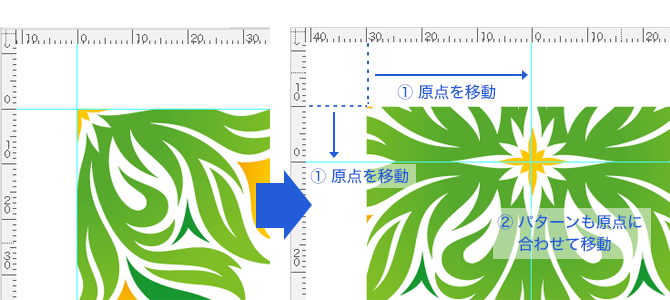
パターンがずれてしまう場合2
パターンを使用して制作したIllustratorのバージョンと異なるバージョンでデータを開くと、パターンの絵柄がずれてしまうことがあります。
以上のように、お客様が制作した入稿データにパターンが含まれる場合、データチェックや生産上の工程で意図せずずれてしまうことがあります。
解決方法
パターンを使用しているオブジェクトを選択して、オブジェクトメニュー > 分割・拡張 を選択してください。
パターンが分割され、クリッピングマスクがかかったオブジェクトの状態になり、ずれません。
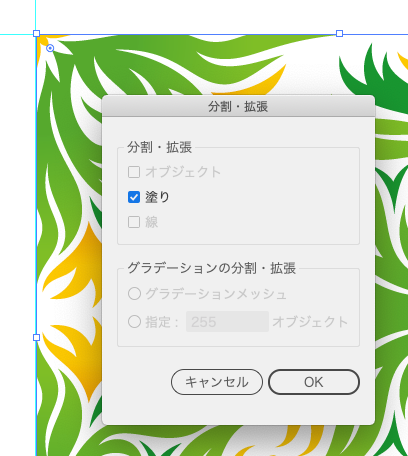
CS4にバージョンアップし、アートボードに塗足しの設定が出来るようになりました。
「ファイル」メニューより「新規ドキュメント」を選択します。