- ネット印刷通販のバンフーHome
- PowerPointを使ったオリジナルトランプの作り方
2. テンプレートを開こう!
3. テンプレートに写真やイラストを貼り付ける
4. 貼り付けた画像の位置を調整する
5. マーク・数字を重ねる
6. データをPDF形式で書き出そう!
7. まとめ
人気商品の「オリジナルトランプ印刷」。
作ってみたいけど、Illustratorなんて持ってないよ〜😭という方、ご安心ください!
当サイトでは、PowerPointで作ることができちゃいます!
今回は、「PowerPointでのトランプの作り方」をご紹介いたします😊
テンプレートをダウンロードする
バンフーオンラインショップのテンプレートを使って、データを作成します。
バンフーオンラインショップでは、テンプレートを
『Illustrator』と『PowerPoint』と「Canva」の3種類ご用意しています。
使いたいソフトと作りたいトランプのサイズに合ったテンプレートを使用しましょう。
今回はPowerPointの通常サイズのテンプレートを選びます💻
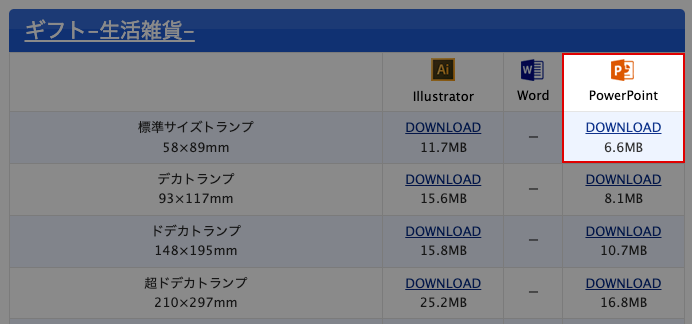
テンプレートを開こう!
先程ダウンロードしたフォルダ(「trump_ppt-template.zip」)を開きます。
フォルダの中には、「1.裏面オリジナル」「2.裏面と絵札オリジナル」「3.すべてオリジナル」の3種類のテンプレートが入っています。
どのテンプレートも使い方は同じなので、作りたいものに合わせてお選びください。
今回は「3.すべてオリジナル」のフォルダ内に入っているテンプレートを使用いたします。
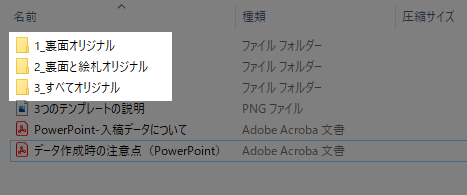
テンプレートに写真やイラストを貼り付ける
テンプレートにはダミー画像が入っています。
ダミー画像の中央にあるアイコンをクリックして、お手持ちの写真やイラストに差し替えます。

差し替えることができました!
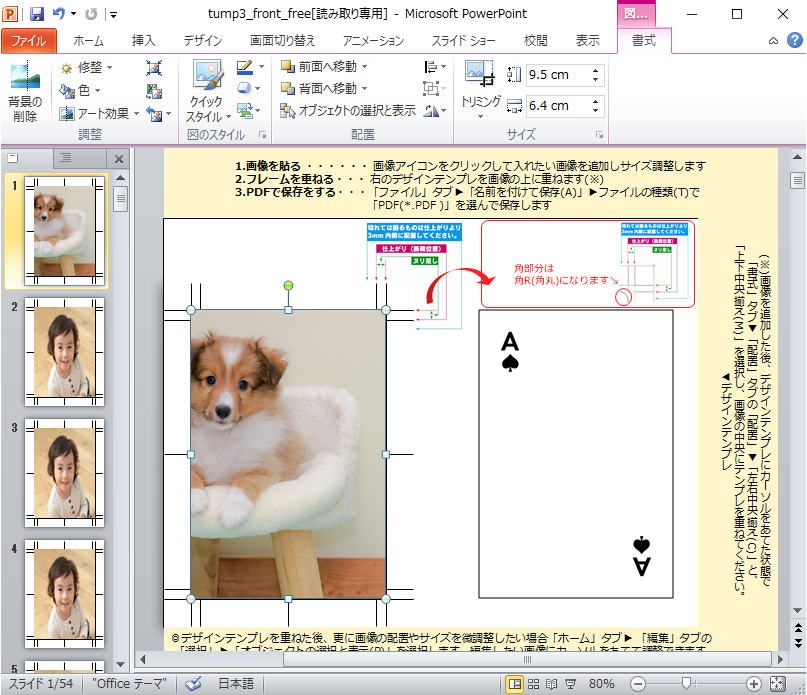
貼り付けた画像の位置を調整する
可愛い犬の顔が見切れてしまっているので、画像の位置を調整します。
配置した画像を選択し、「書式」タブにある「トリミング」ツールを選びます。
配置した画像をドラッグ&ドロップで動かせるようになりますので、お好みの位置に調整しましょう。
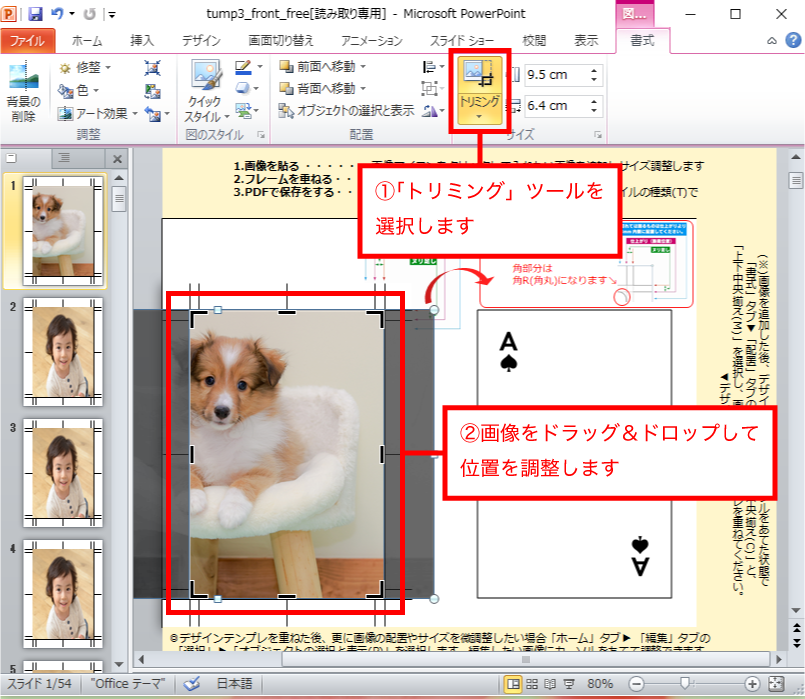
位置が決まったら、もう一度「トリミング」ツールをクリックして位置調整は完了です!
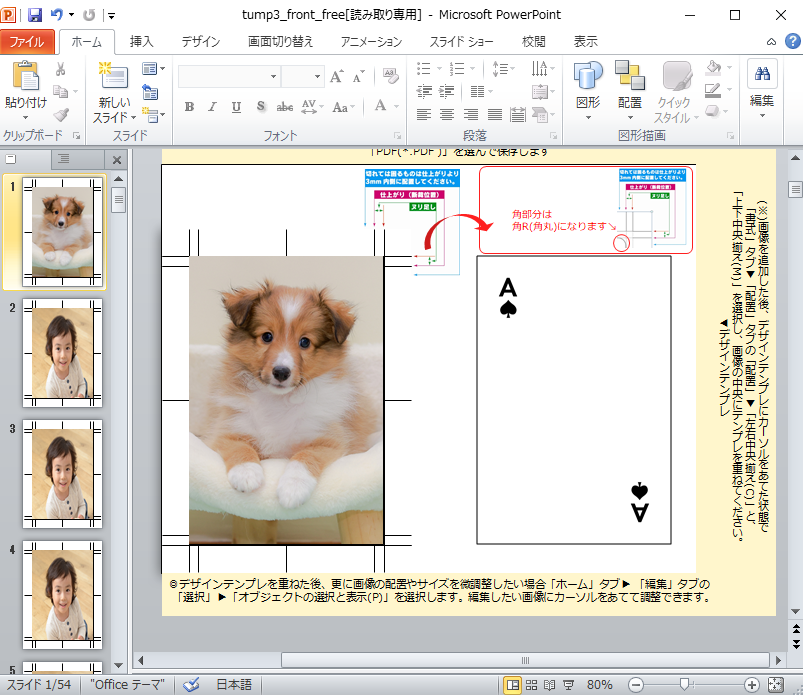
マーク・数字を重ねる
貼り付けた画像の上に、トランプのマークと数字を重ねます。
右側にあるマークと数字の画像を選択した状態で、「書式」タブにある「配置」ツールの「配置」>「左右中央揃え」をクリックします。
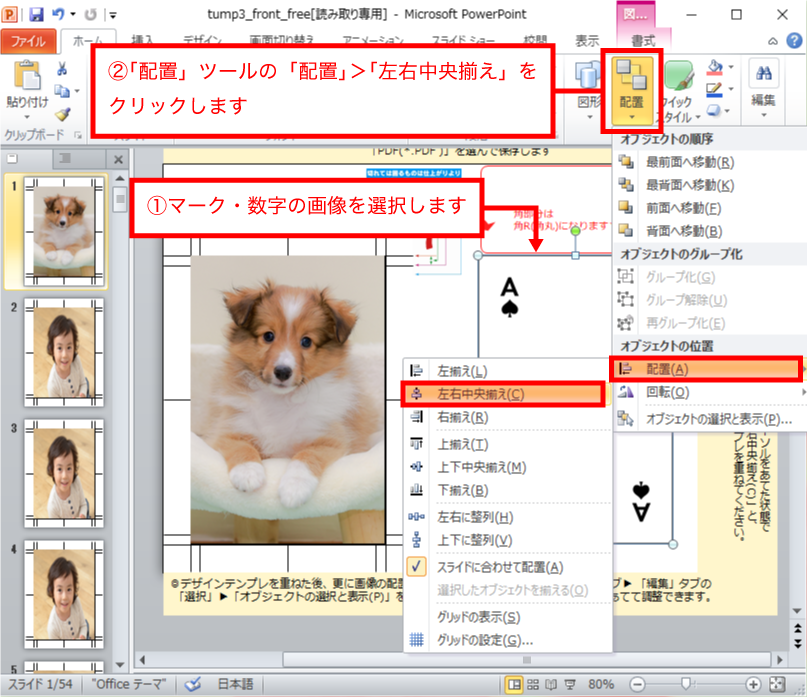
画像にマークと数字が綺麗に重なりました!
他のカードも同じようにダミー画像の差し替え、マークと数字の配置を行いましょう!
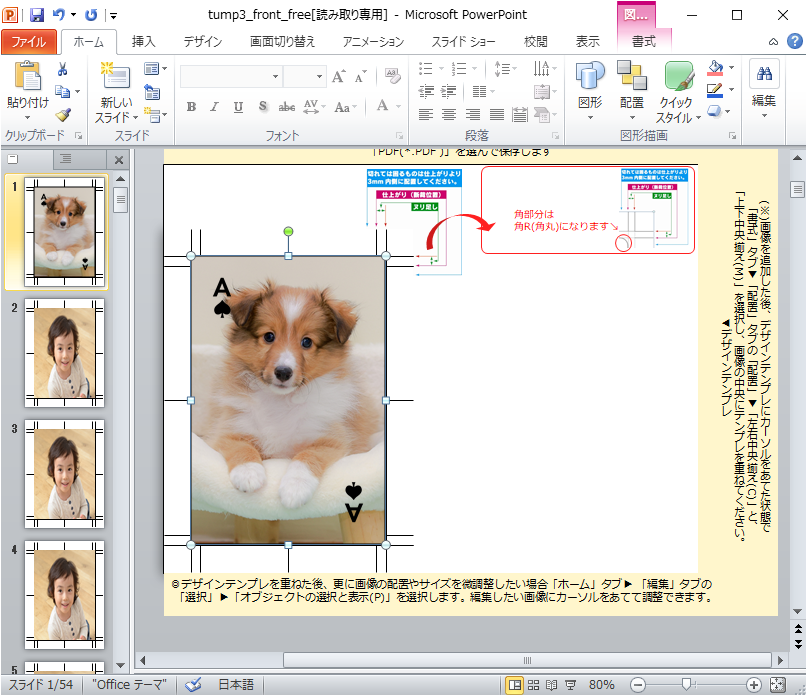
データをPDF形式で書き出そう!
先程作ったカードを、入稿用にPDF形式でデータを書き出します。
「ファイル」タブをクリックし、「名前を付けて保存(A)」を選んでください。
ファイルの種類「PDF(※.PDF)」を選択後、「保存(S)」ボタンを押して完成です!
まとめ
PowerPointでも、写真やイラストを貼り付けるだけで、簡単にオリジナルのトランプを作ることができます!
卒園記念や卒業記念、誕生日のプレゼントやお子様、ペットの思い出グッズに、ぜひ作ってみてはいかがでしょうか?😄
