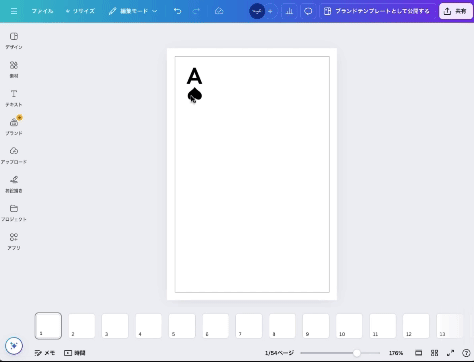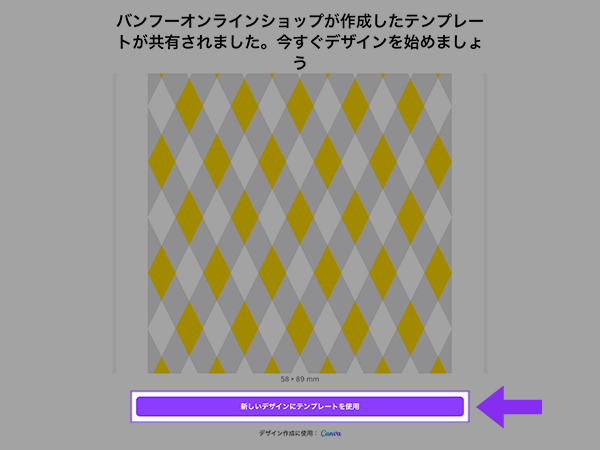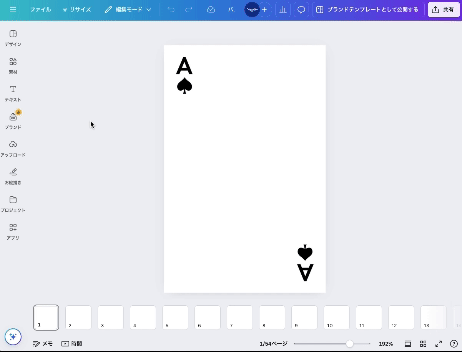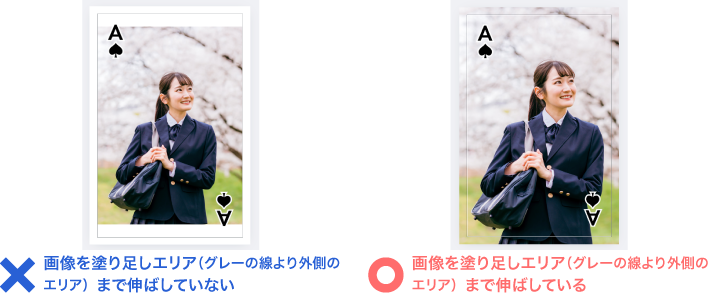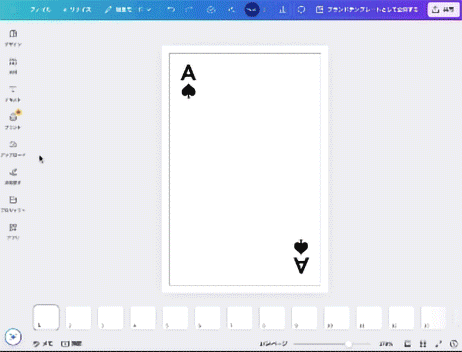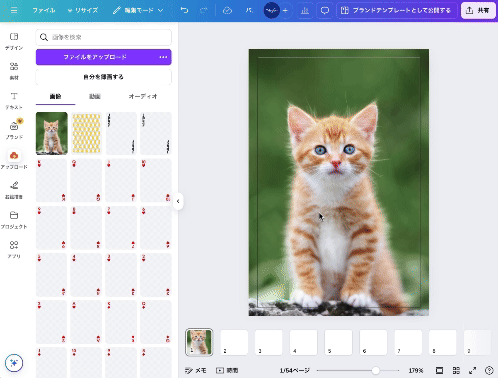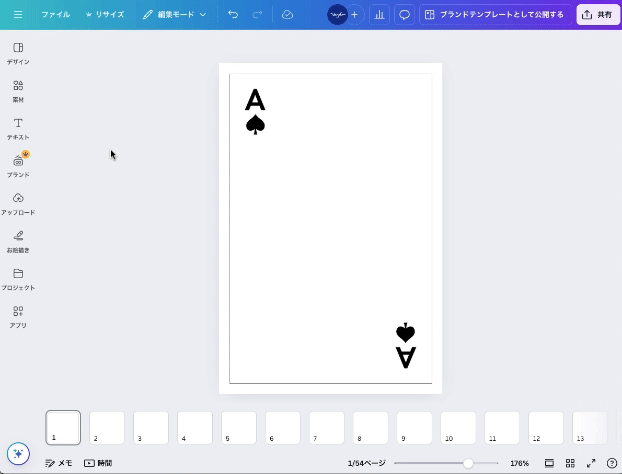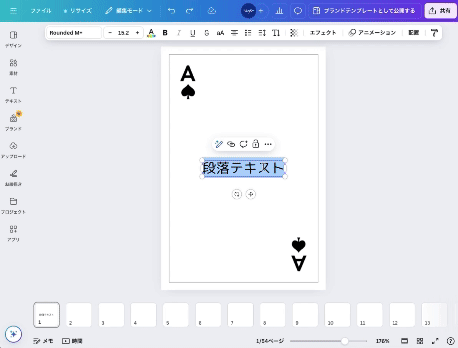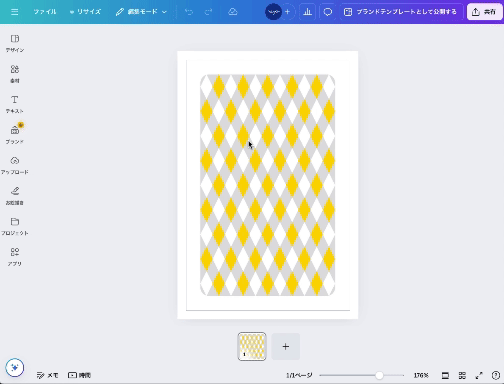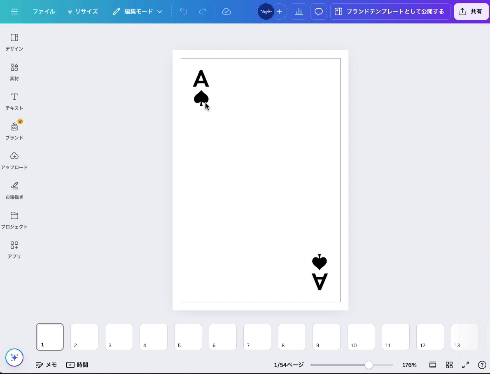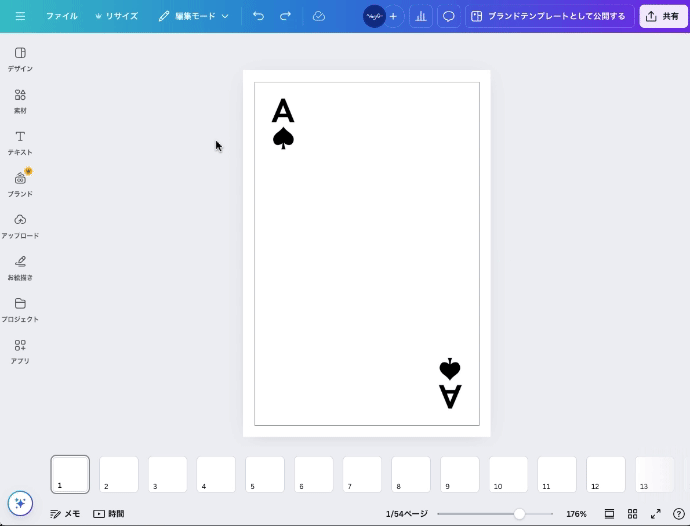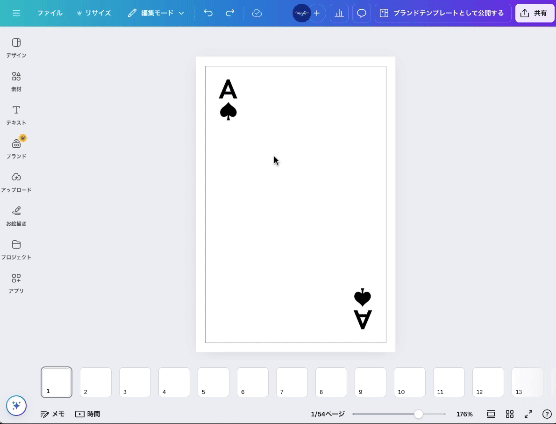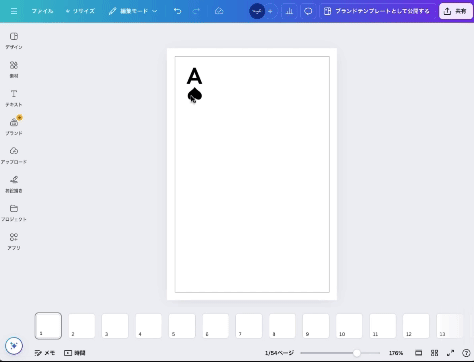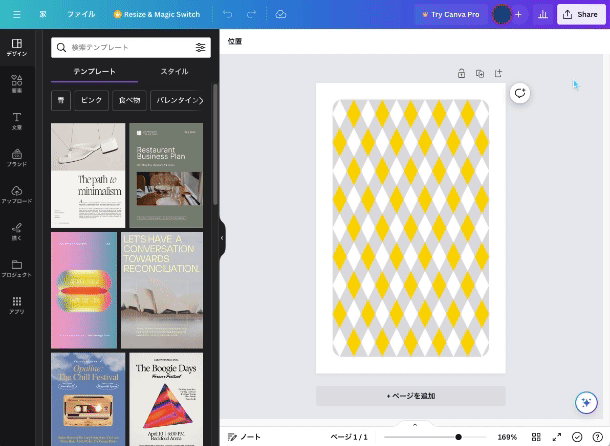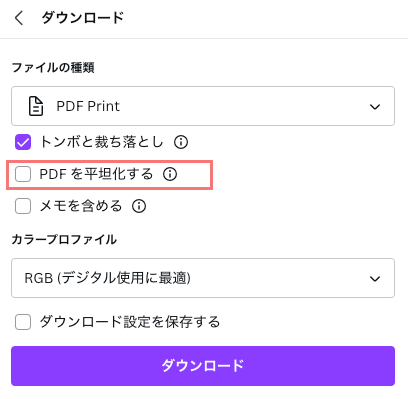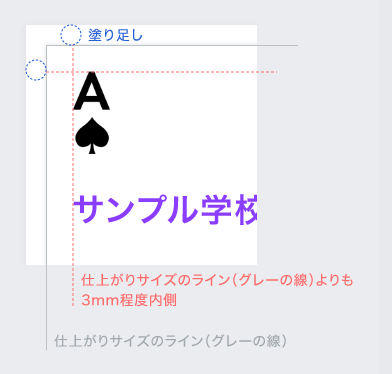2. テンプレートに画像や文字を入れる
塗り足しを表示・作る
仕上りサイズのフチまで印刷したい場合は、塗り足しエリアまで絵柄や画像などを伸ばす必要があります。
そのため、塗り足しエリアの表示をしてデザイン・制作することをおすすめいたします。
塗り足しエリアは、上部のヘッダーナビゲーションの
「ファイル」>「設定」>「塗り足し領域を表示する」をクリックすると、グレーの線が表示されます。
グレーの線が仕上がりサイズのラインとなり、グレーの線よりも外のエリアが「塗り足しエリア」となります。
※仕上がりサイズのライン(グレーの線)のギリギリにある文字や絵柄は、断裁時に切れてしまう可能性があります。(>仕上がりギリについて)
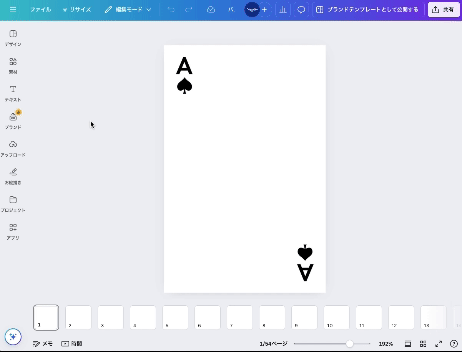
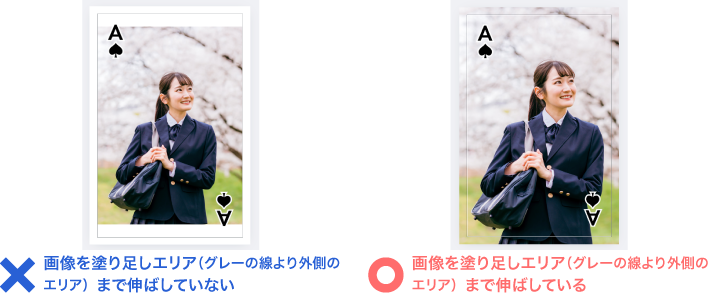
画像を入れる
メニューの「アップロード」から、自分の持っている画像をアップロード・配置します。
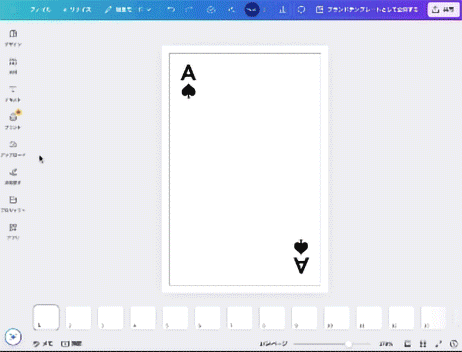 配置した画像をクリック、右クリックして「レイヤー」>「最背面へ移動」をクリックする
配置した画像をクリック、右クリックして「レイヤー」>「最背面へ移動」をクリックすると、数字・記号の下に画像を置くことができます。
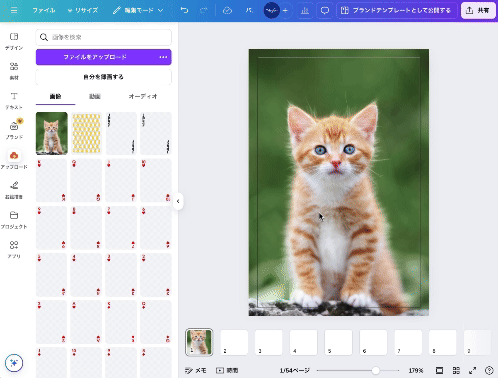
文字を入れる
メニューの「テキスト」→「テキストボックスを追加」をクリックすると、サンプルのテキストが追加されます。
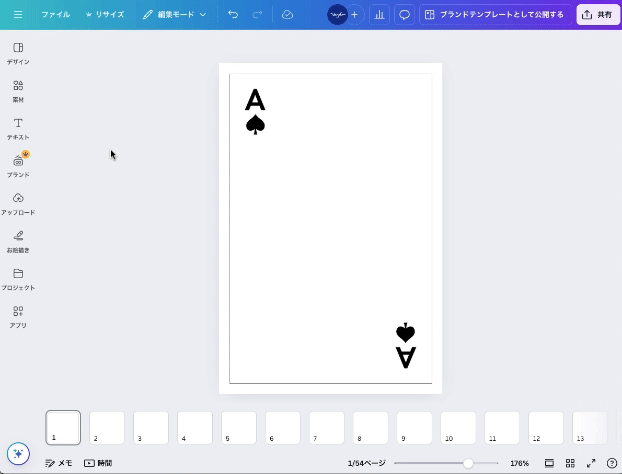
サンプルの文字をお好みに打ち替え、フォントや色なども変更できます。
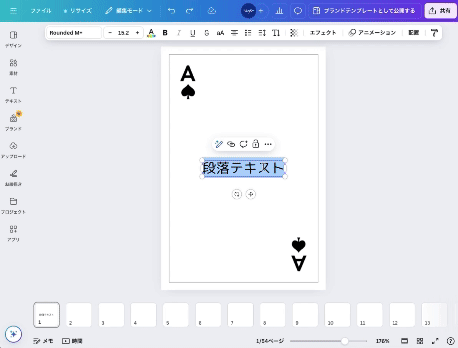
※一部埋め込まれない(印刷できない)フォントがあります。
>フォントの埋め込みについて(2022.8.2版)
裏面のデフォルトの模様を取る
裏面にはテンプレートには、デフォルトで模様を入れております。
この模様をそのままご使用いただいても問題ございません。
模様をクリックして、「鍵のマーク(ロック解除)」をクリック、模様をクリックしたまま「ゴミ箱のマーク(削除)」をクリックすると、削除することができます。
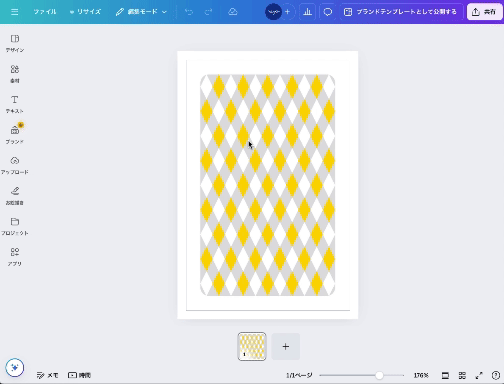
数字面の数字・記号を削除、拡大縮小する
数字面にはテンプレートには、デフォルトで数字と記号を入れております。
この数字と記号をそのままご使用いただいても問題ございません。
数字と記号をクリックして、「鍵のマーク(ロック解除)」をクリックすると編集できるようになります。
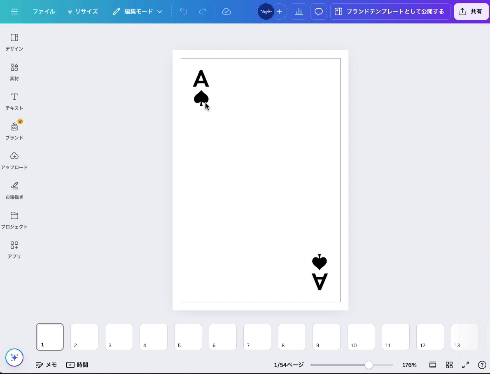
【数字・記号を削除する】
数字と記号をクリックして「ゴミ箱のマーク(削除)」をクリックすると、削除することができます。
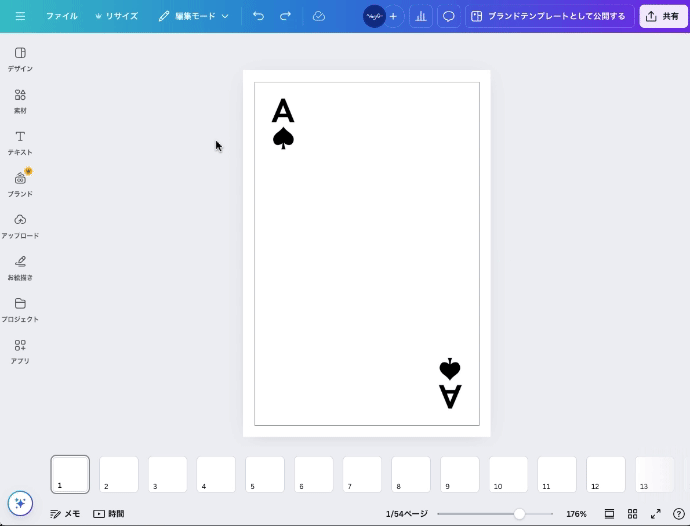
【数字・記号を拡大縮小する】
数字と記号をクリックした後、ドラッグして上か下を隠します。
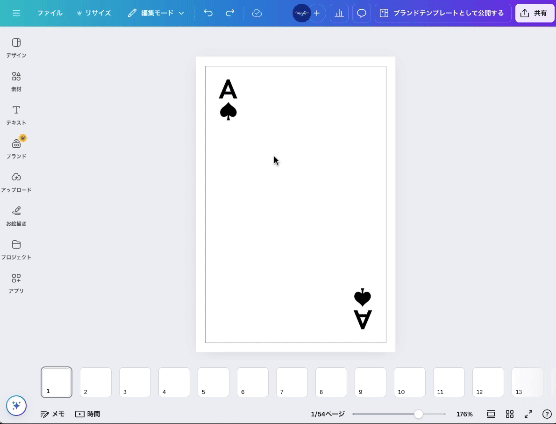
お好みのサイズに変形した後、
「複製」ボタンを押して複製し、希望の位置に配置します。