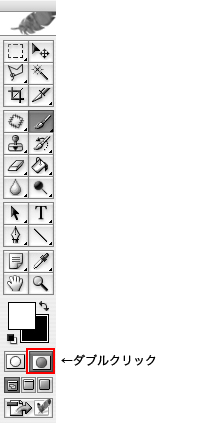こんにちは!
飯田橋店の山口です。
色補正を行う際に特定の部分だけを補正したいといったケースがしばしば・・・。
そんな時に「選択範囲」というものを作って作業することがよくあったりします。
今回は「選択範囲の作成」の一例として、
「クイックマスクモード」でのブラシツールを使った簡単な選択範囲の作り方のお話をしたいと思います。
色補正などの作業を行う際は、下図のように「画像描画モード」で行っていますが
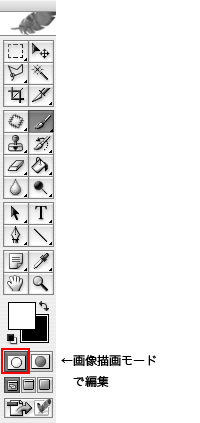
クイックマスクの場合、このように隣の「クイックマスクモードで編集」のボタンをクリックするのですが・・・
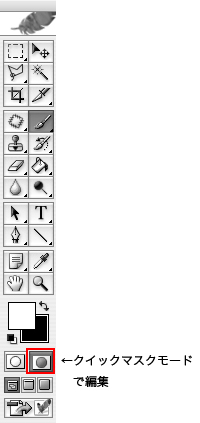
このように「クイックマスクオプション」のダイアログがでます。
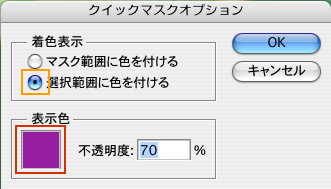
今回の例では「着色表示」で「選択範囲に色を付ける」を選択しています。
次に、「表示色」の赤枠で囲った部分をクリックします。
そうしますとクイックマスクに使用するカラーを選択できるのですが、
今回は紫っぽい色にしてみました。
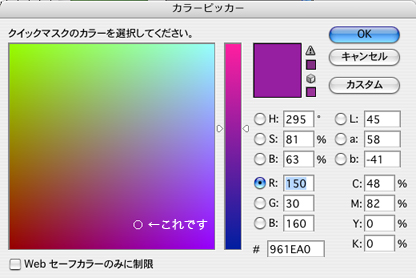
次に「ツールバー」のブラシツールを選択して、描画色を黒にします。
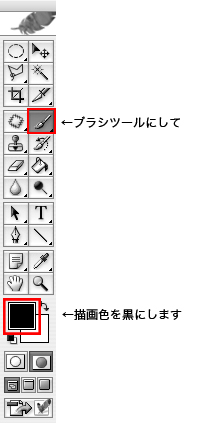
例えばこんな画像があったとして、パンの部分だけ色を変えたいという場合、

まず大きめでぼけ足のやわらかなブラシでこのように色を塗ります。

そうしますと、大雑把に塗っていますのではみ出てしまったりします。
そんな時は描画色を白にしてマスクの大きさを小さくして、余計な部分を消します。

これで、描画モードを「クイックマスクモード」から「画像描画モード」に戻しますと

このように「選択範囲」が作成されました。
このように選択範囲を作っておくと、
こんな感じで周りに影響を与えずに特定の部分のみ大幅に色を変えたりすることが可能になるので便利ですね!

では今回はこの辺で
続きはまた来週です!