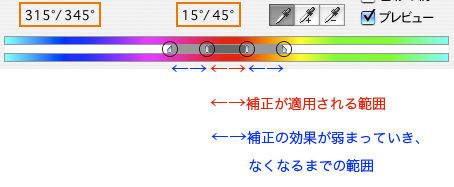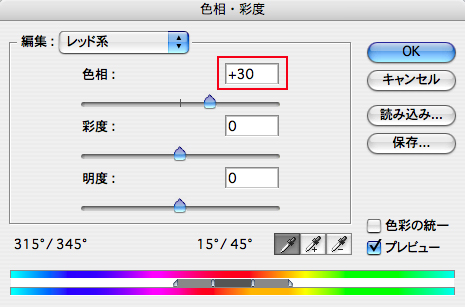こんにちは!
飯田橋店の山口です。
今回も「色相・彩度」のお話の続きで、
まずはダイアログの下の方に出てくる2本のバーについてお話します。
まずは「色相・彩度」のダイアログを出しましたら、
仮に「レッド系」を選択してみますと、ダイアログの下に2本のバーが出てくるのですが・・・
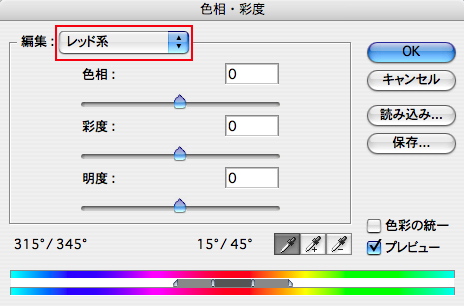
まず、4つの黒丸で囲ったところです。
中の2つは長方形のような形をしていますが、この2つの間の色域が補正のターゲットになります。
次にその2つの長方形の外側に2つのひし形のようなものがありますが、
長方形からひし形までの色域が補正の効果が弱まっていって無くなるまでの範囲を示しています。
さらに、オレンジの枠で囲った部分を見ていただくと、
ここに「315°/345°」と「15°/45°」と示されています。
これらの数値は、はじめにお話しした4つの黒丸にそれぞれ該当しています。
ダイアログ上ではカラーバーが直線で表されていますが、
これを下の図のように色相環に置き換えてイメージしみるとより判りやすいかも知れません
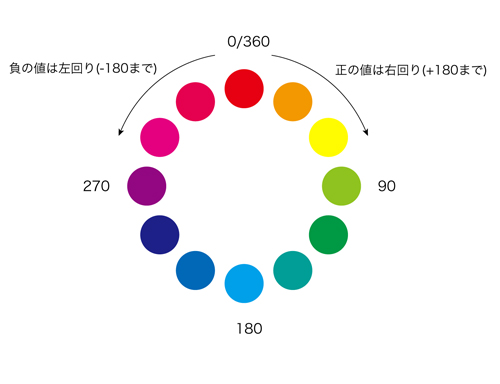
これらの事は、現状の補正のターゲットになっている色域は色相環の345°~15°で、
補正の効果が弱まっていき無くなるまでの範囲が
それぞれ315°~345°、15°~45°であることを示しています。
ところで、このひし形や長方形はマウスでドラッグして位置をずらすことができまして、
それによって補正の及ぶ範囲を調整することが出来るようです。
あひるの帽子とブロックが、それぞれ黄色っぽくなりました。
今度は補正のターゲットをもっと狭い色域に限定してみますと次のような結果になりました。

下の方のカラーバーをみて下さい。
補正のターゲットを15°~45°までから、0°~30°までに変えてみたところ、
あひるの帽子の色は変わっていますが、黒丸で囲ったオレンジのブロックの色は前のままです。
個人的には色補正をかけたい範囲を限定するとなったら、
その部分だけ選択範囲を作って補正することが多いのであまり使わないのですが、
このような使い方も覚えておいて損はないかなぁと思います。
次回も「色相・彩度」のお話の続きです。
ではまた!